Jetpackのインストールと使い方について解説します。
目次
Jetpackのインストール方法
Jetpackのインストール方法を説明します。
WordPressの管理画面のメニューから > プラグイン > 新規追加 >「Jetpack」で検索し「今すぐインストール」をクリックします。
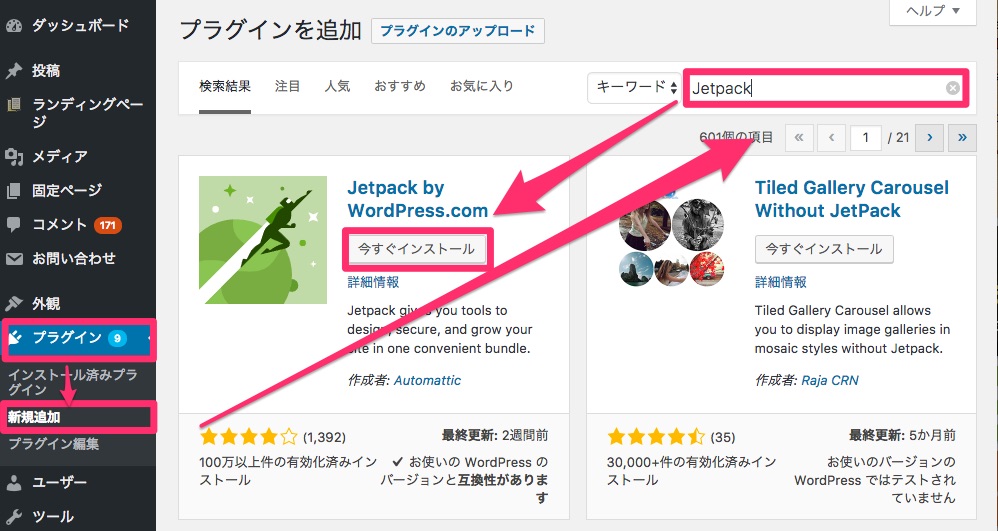
Jetpackインストール
「有効化」をクリックします。これで、Jetpackのインストールと有効化は完了です。
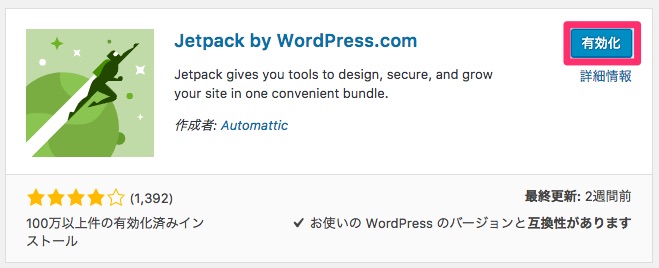
Jetpack有効化
Jetpackの設定方法
WordPressの管理画面の左メニューの「Jetpack」選択します。
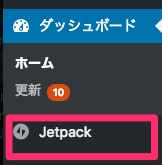
Jetpack
「Wordpress.comの連携」をクリックします。
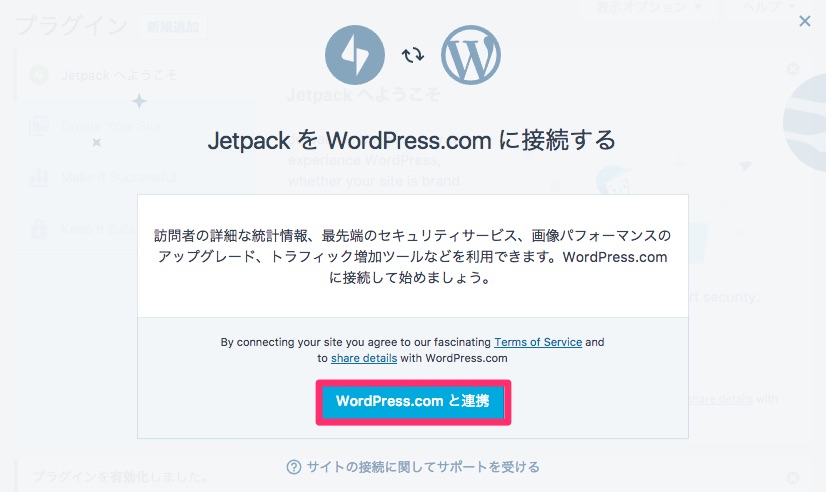
WordPress_comの連携
WordPress.comのアカウントを持っている場合、画面右上の「Log In」をクリックします。
持っていない場合、新規に作成します。
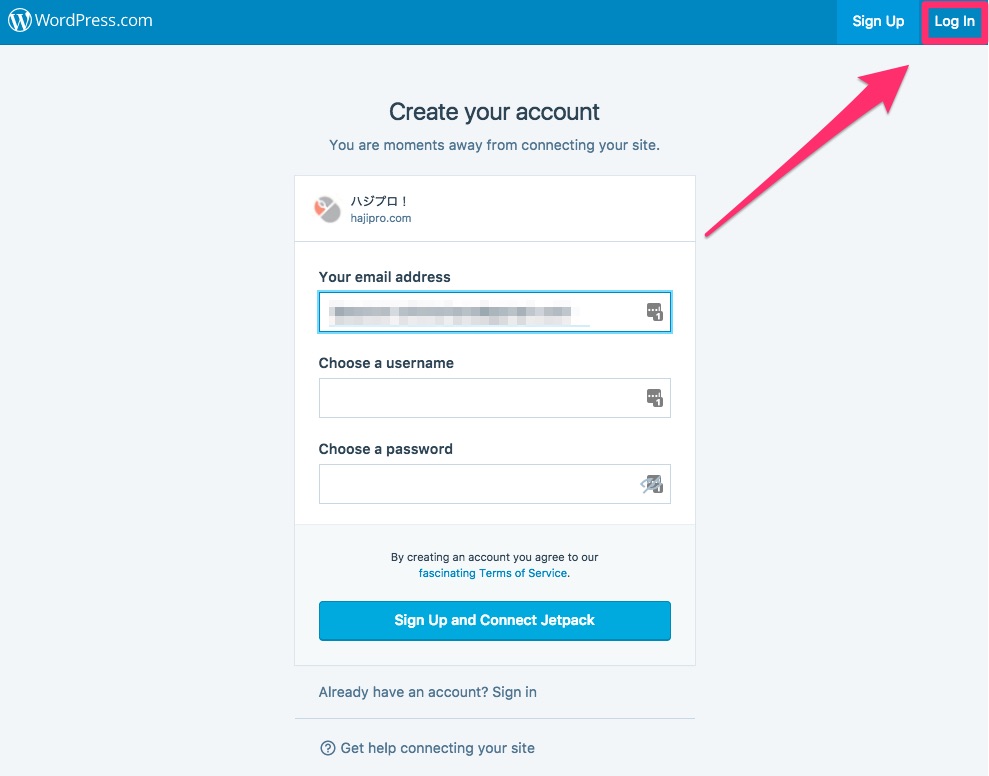
Jetpack-4
WordPress.comのアカウントを持っている場合で説明します。
フォームに、
- ユーザー名
- パスワード
を入力し、「Log In(ログイン)」をクリックします。
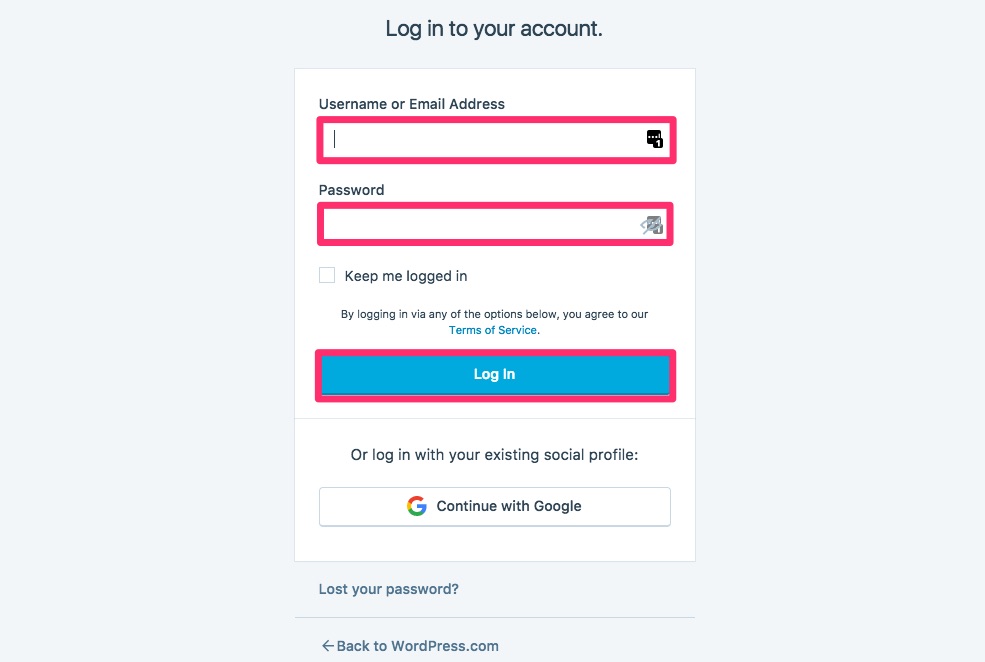
Jetpack-5
サイトのURLを入力し、「Connect Now(接続する)」をクリックします。
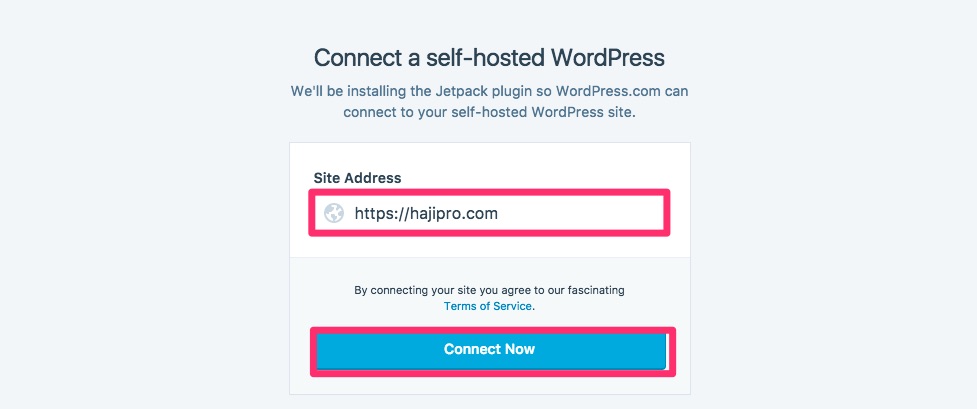
Jetpack-6
「Start with Free(無料で始める)」をクリックします。
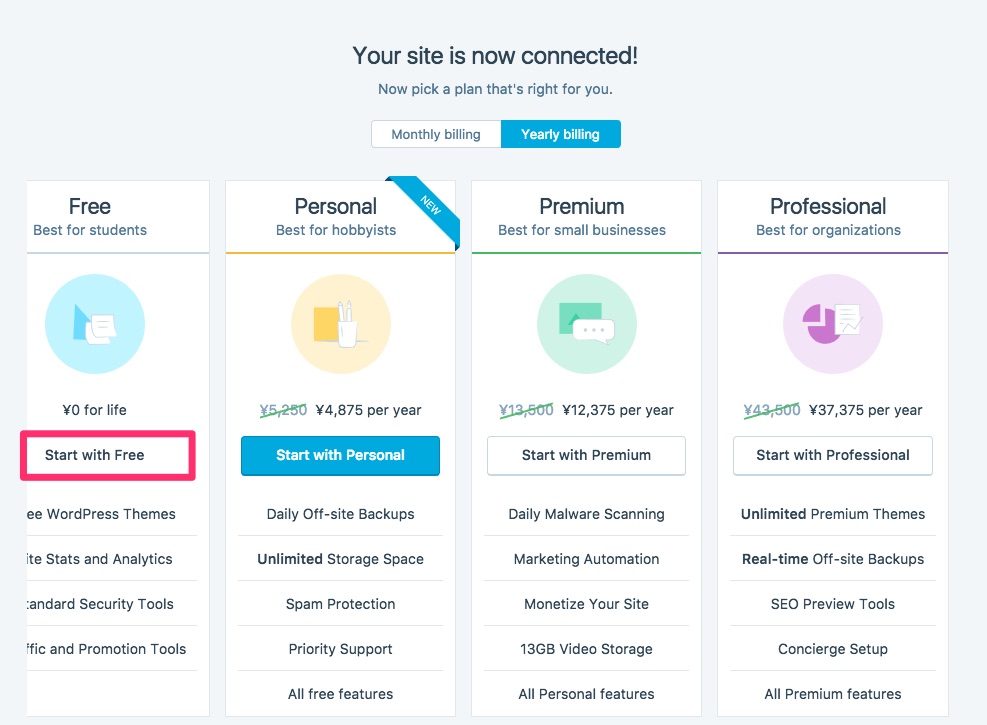
Jetpack-7
以下の画面が表示されます。
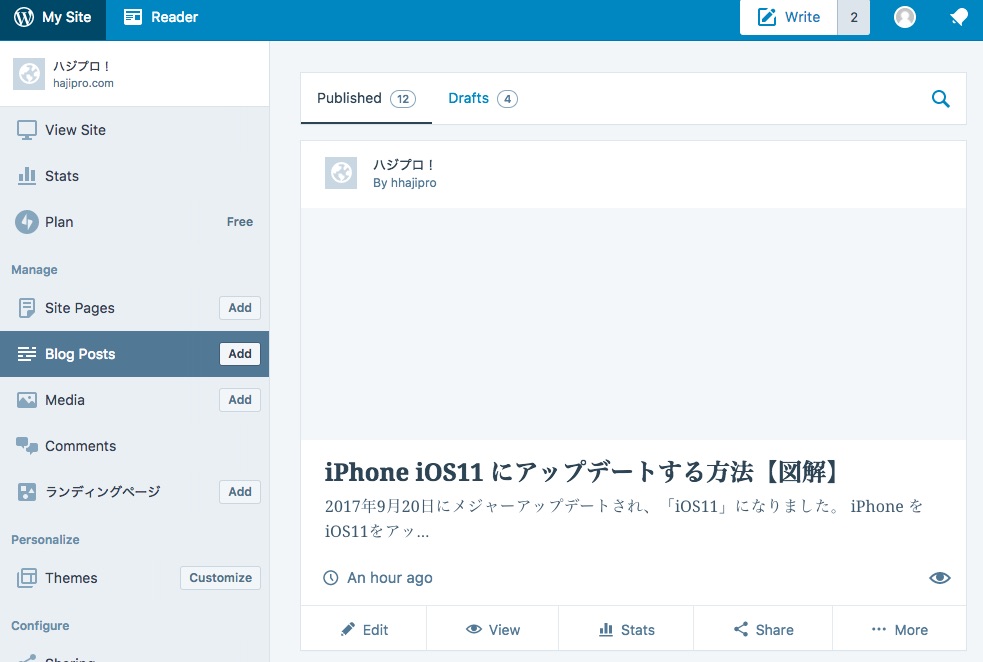
Jetpack-8
WordPressの管理画面に戻ると、「Jetpackのサイトの準備ができました!」と表示されています。
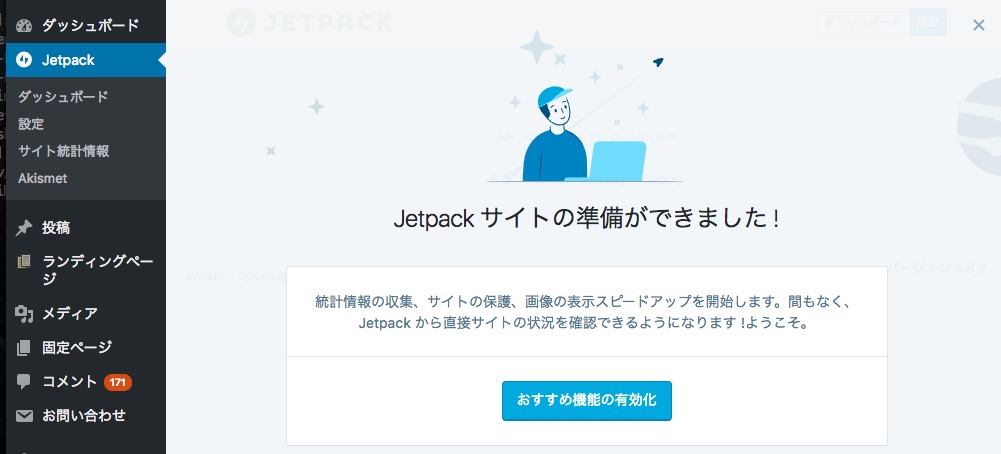
Jetpack-9
「オススメ機能の有効化」をクリックします。
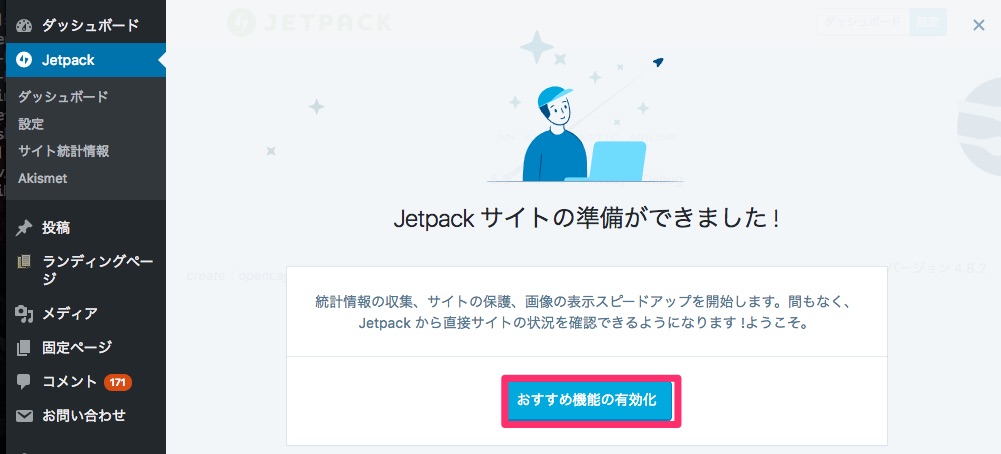
Jetpack-10
WordPressアプのダウンロード
WordPressのアプリとして提供されています。
- WordPressアプリ(デスクトップ版)
- WordPressアプリ(モバイル版)
WordPressアプリ(デスクトップ版)のダウンロード
Jetpackの画面から「無料アプリをダウンロード」をクリックします。
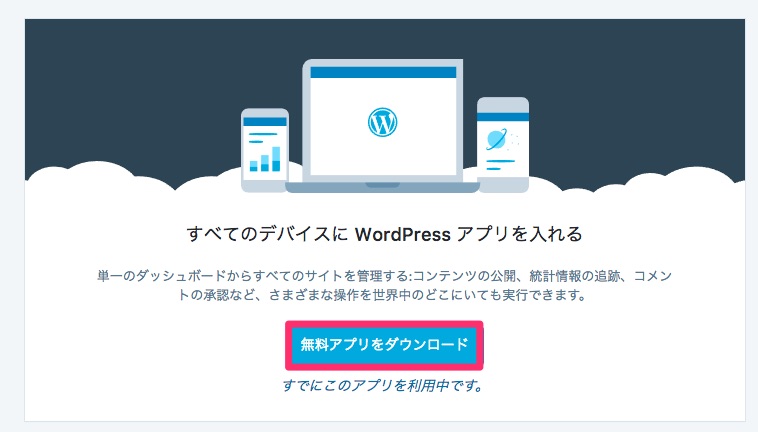
Jetpack-12
「DESKTOP APPS」をクリックします。

「DESKTOP APPS」をクリック
「MAX OS X(10.9+)」をクリックします。
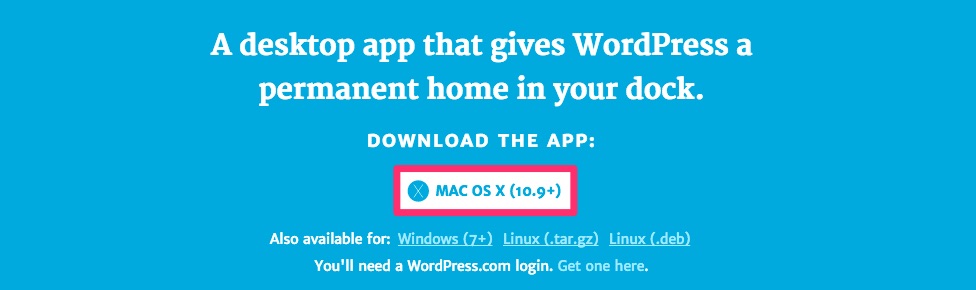
「MAX OS X(10.9+)」をクリック
「MOBILE APPS」をクリックします。

「MOBILE APPS」
ローカルPCにダウンロードされたファイルをダブルクリックします。
ファイル名:wordpress-com-installer-2-8-01.dmg
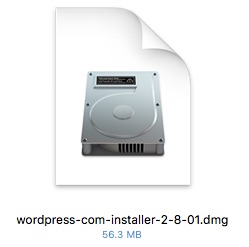
wordpress-com-installer-2-8-01.dmg
↓以下のウィンドウが表示されたら、左の「WordPress.com.app」を右の「Applications」フォルダにドラッグ&ドロップします。
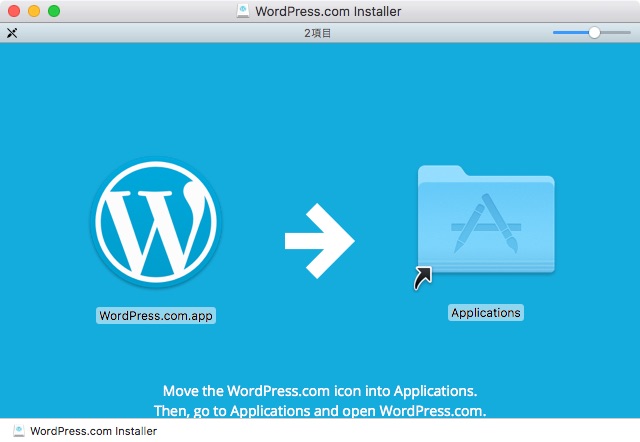
Jetpack-16
アプリケーションを起動します。
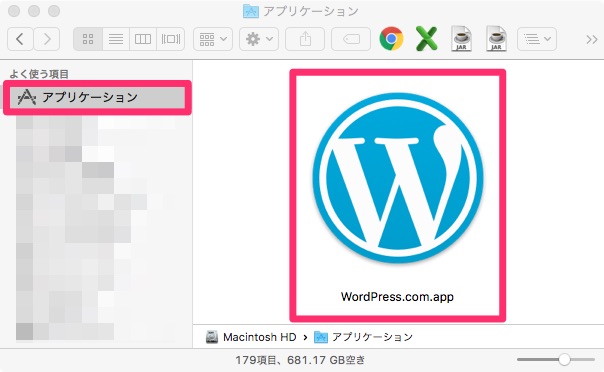
Jetpack-17
ID、パスワードを入力し、ログイン起動します。
ここで入力するログイン情報はWordPressの管理画面にログインするときの情報ではなく、WordPress.comにログインするときの情報です。
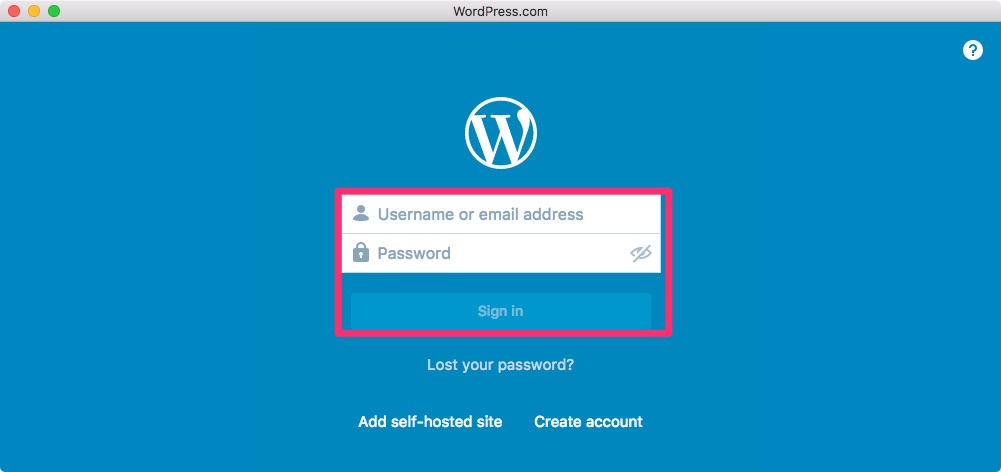
Jetpack-18
WordPressアプリ(デスクトップ版)の日本語化
WordPressアプリ(デスクトップ版)は標準では英語です。これを日本語に変更する方法を解説します。
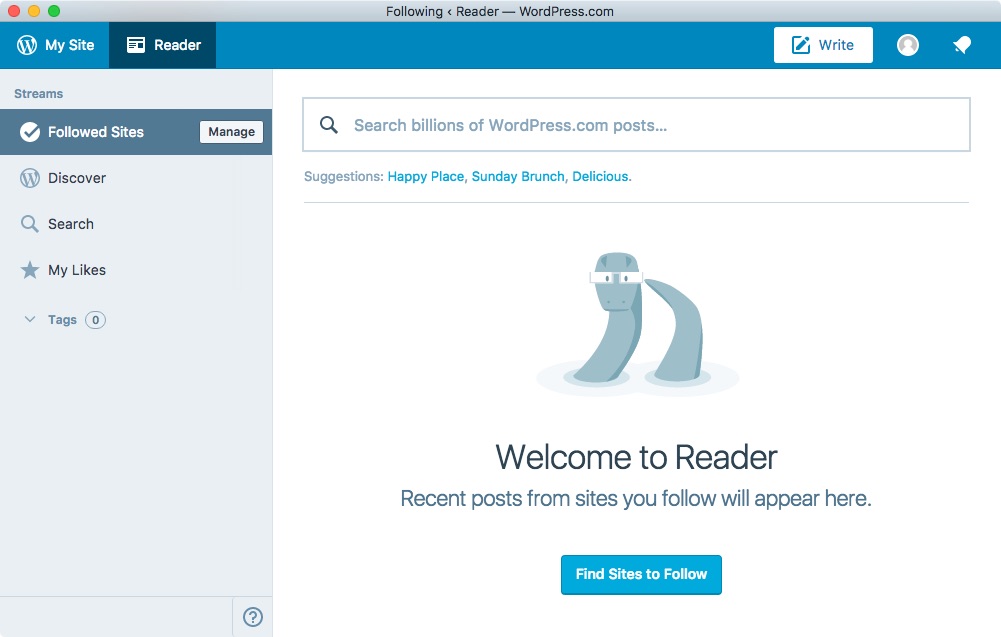
Jetpack-19
左のメニューの「Account Settings」➔「Interface Langage」 項目の「ja -日本語」を選択➔「Save Account Settings」をクリックします。
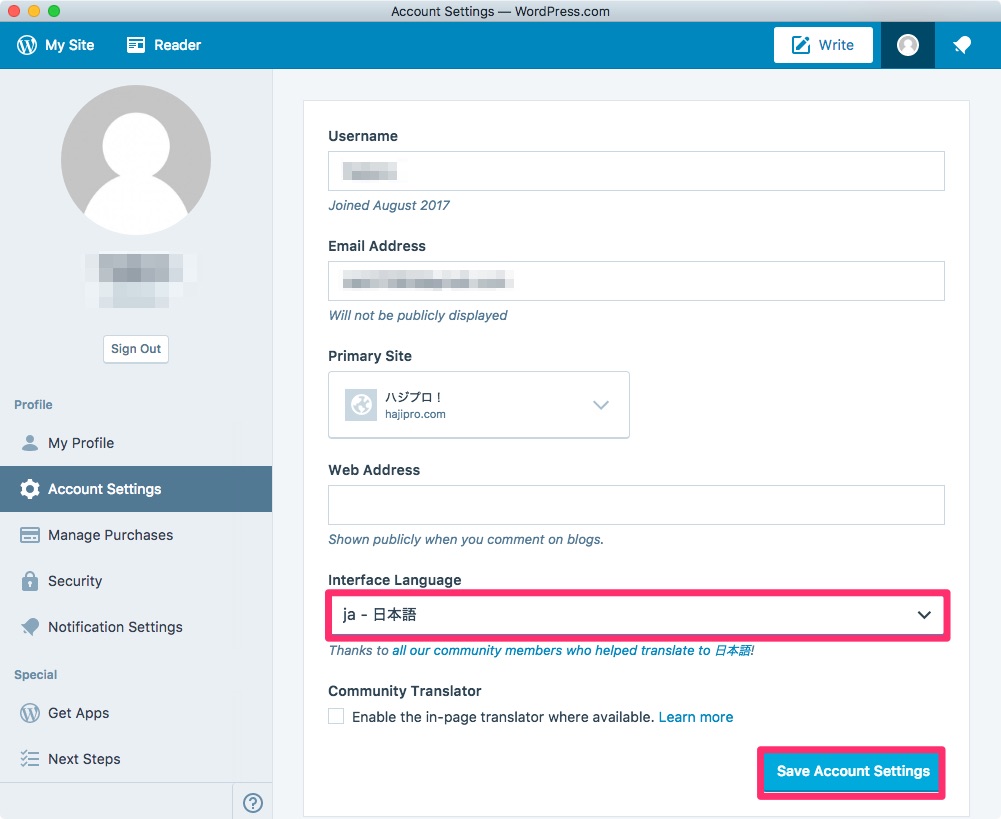
Jetpack-20
すると日本語に切り替わりました!
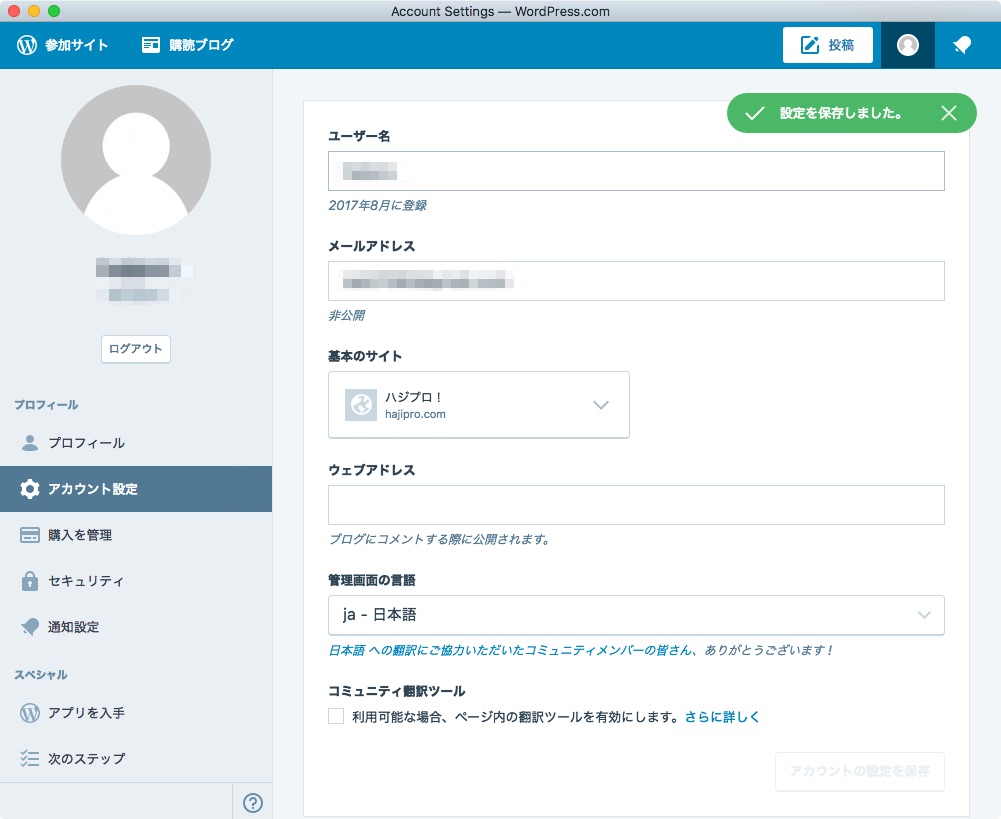
Jetpack-21





