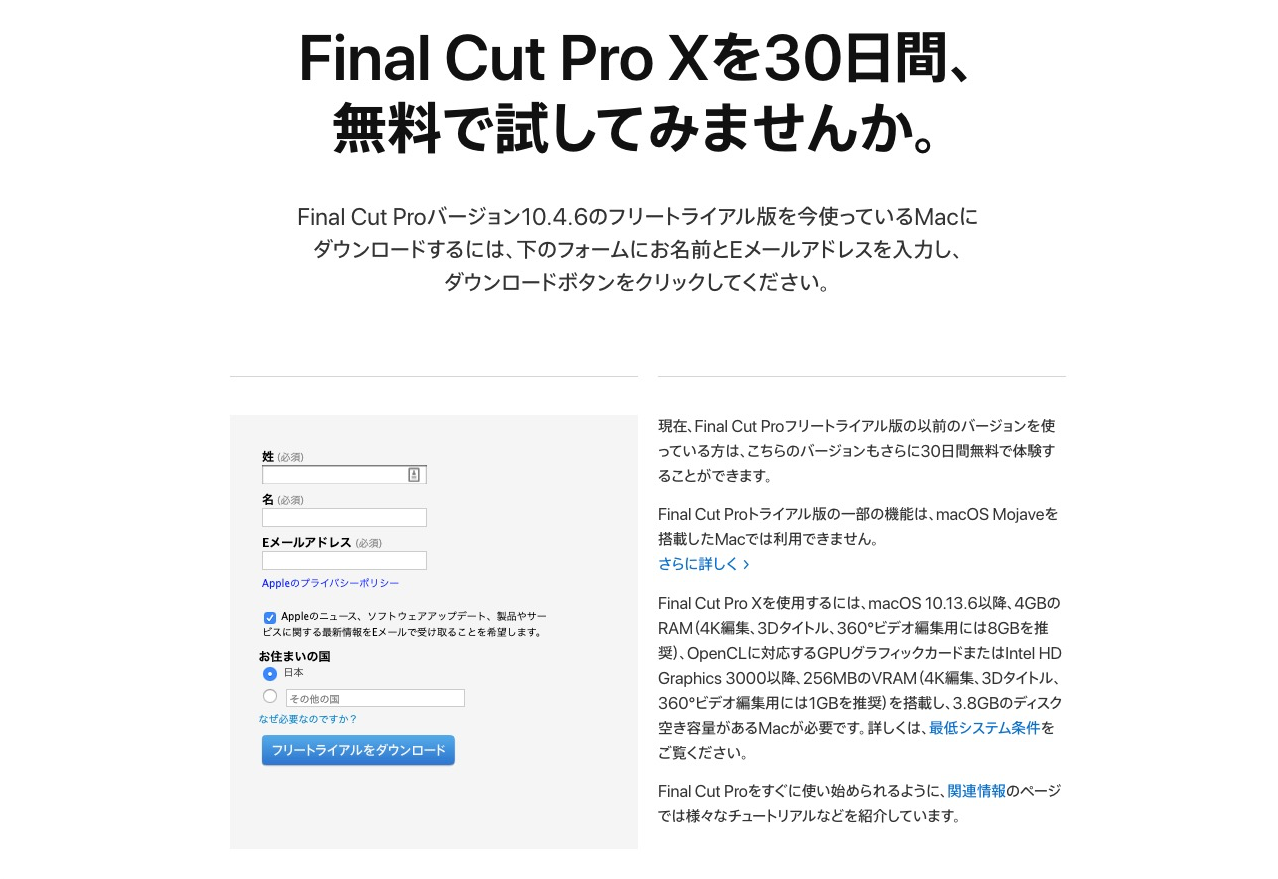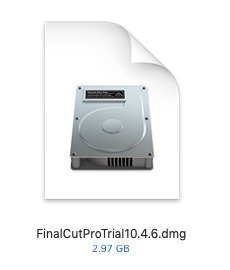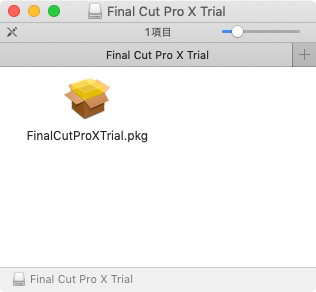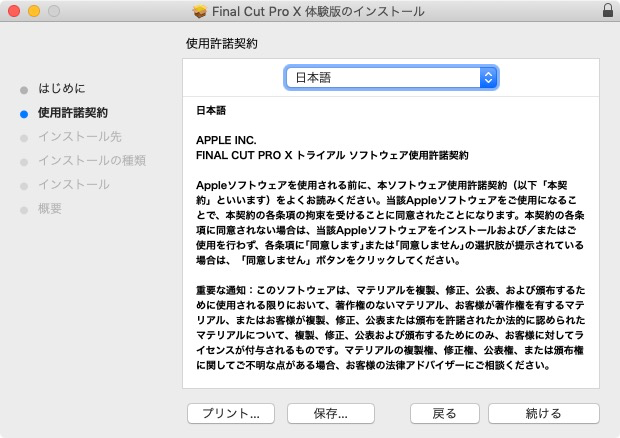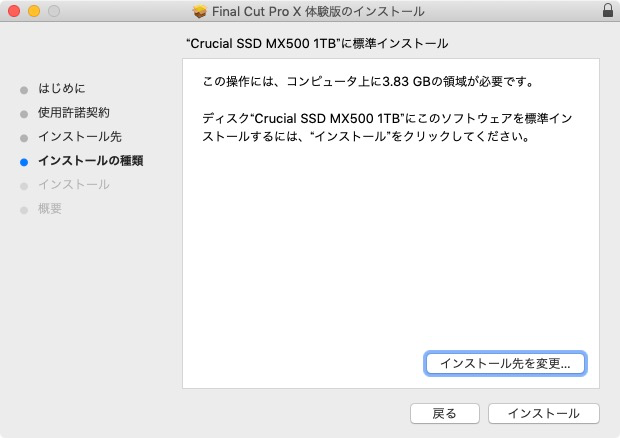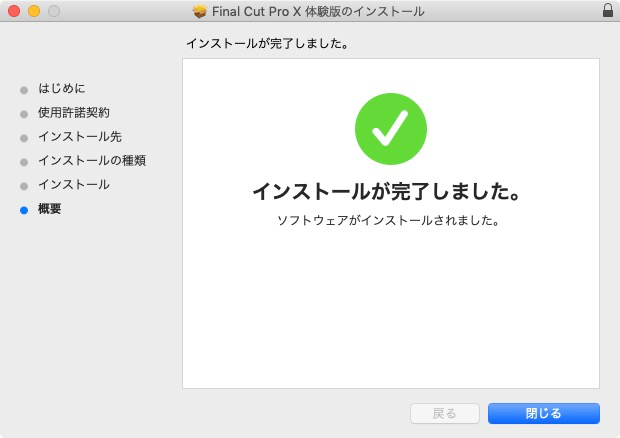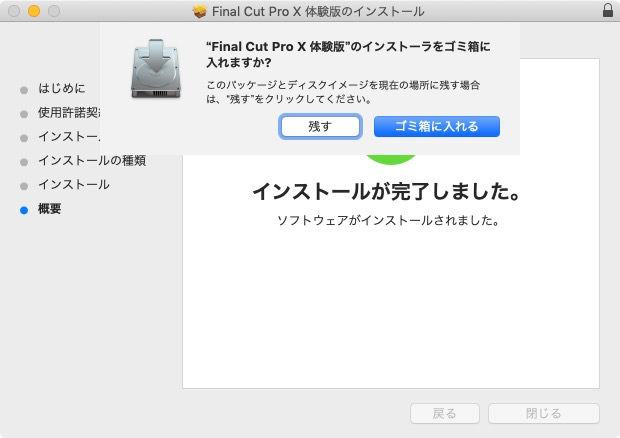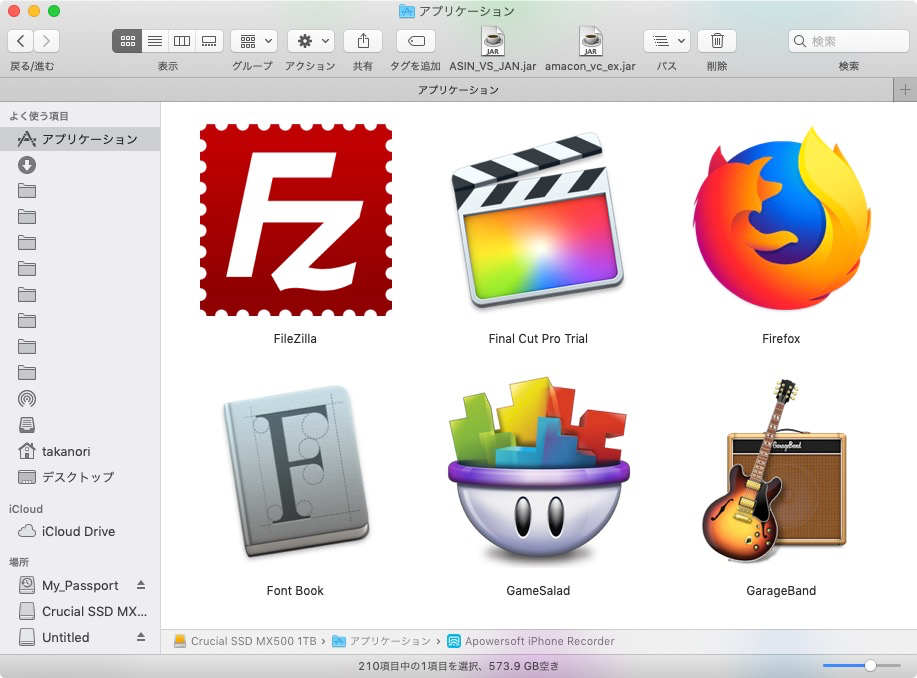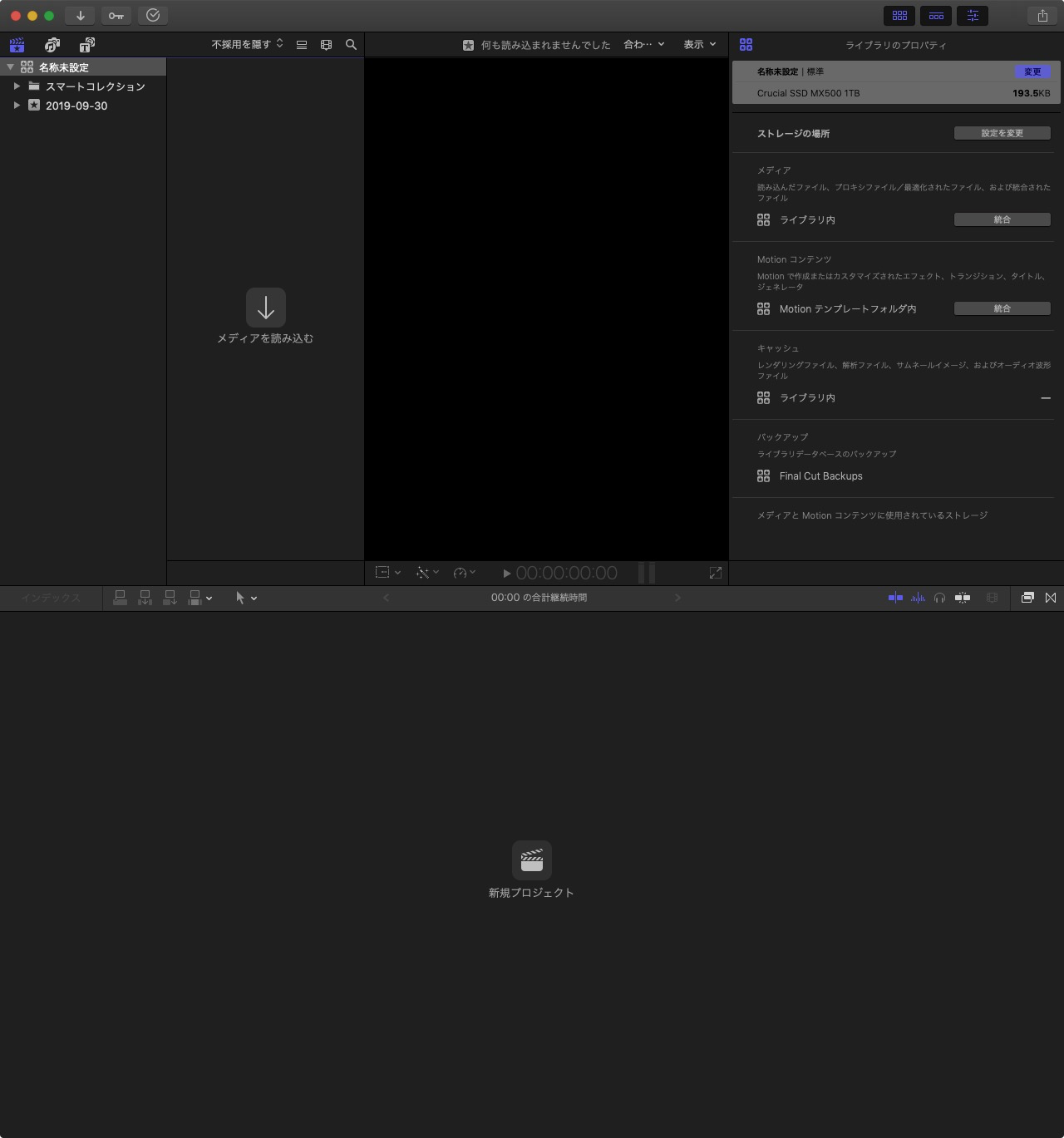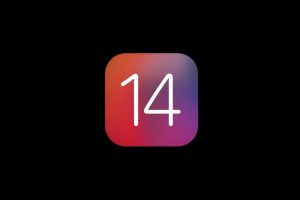AppleのMac専用の動画編集ソフト「Final Cut Pro X」。
Final Cut Pro X には、30日間無料お試し期間があります。
本記事では、Final Cut Pro X の無料トライアルのインストール手順を解説します。
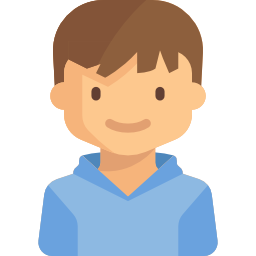
「Macに標準付属している無料動画編集iMovieでは物足りない…」という方は、ぜひFinal Cut Pro X の無料トライアルの無料お試しを試してみましょう。
Final Cut Pro X 無料トライアル
30日間無料あり
Final Cut Pro X には、30日間無料お試し期間があります。
システム要件
以下のシステム要件を満たす必要があります。
| システム要件 | macOS 10.13.6以降 4GBのRAM(4K編集、3Dタイトル、360°ビデオ編集用には8GBを推奨) OpenCLに対応するグラフィックカードまたはIntel HD Graphics 3000以降 256MBのVRAM(4K編集、3Dタイトル、360°ビデオ編集用には1GBを推奨)1 VRヘッドセットを利用するにはディスクリートグラフィックカード、macOS High Sierra以降、SteamVRが必要です。最高のパフォーマンスのためにはAMD Radeon RX 580グラフィックカードを推奨します。 3.8GBのディスク空き容量 |
Final Cut Pro X 無料トライアルインストール
Final Cut Pro X 無料トライアルのインストールは、以下の手順で行います。
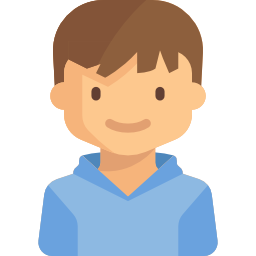
インストールは、画面の流れに沿ってポチポチしていくだけなので、簡単です。
- Final Cut Pro X – Apple(日本)にアクセスし、「Final Cut Proを無料で試す」をクリック
- 必要な情報(姓、名、Eメールアドレス)をフォームに入力し「フリートライアルをダウンロード」をクリックします。
- ダウンロードを待ちます。容量が大きい(2.8GB)ため、通信状況によっては時間がかる場合があります。
- ダウンロード完了したら、ディスクイメージ(FinalCutProTrial10.4.6.dmg)をダブルクリックで開きす。
- インストーラパッケージ(Apple Final Cut Pro X Trial.pkg)をダブルクリックしまます。
- 「続ける」をクリックします。
- 「続ける」をクリックします。
- 「同意する」をクリックします。
- 「インストール」をクリックします。外部ディスクにインストールする場合は、「インストール先を変更…」から指定します。
- インストールが開始されるので待ちます。残り時間の目安が表示されます。
- Apple Final Cut Pro X のインストールが完了しました。「閉じる」をクリックします。
- インストール削除して構わないので、「ゴミ箱に入れる」をクリックします。
- アプリケーションフォルダまたは、Alfred や spotlight から開きます。
- Final Cut Pro Trialが起動しました。
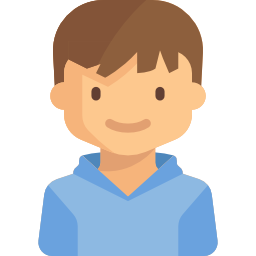
以上で、Final Cut Pro Xのインストール完了です。無料お試しで30日間利用できます。
Final Cut Pro X – トレーニングと関連情報
Final Cut Pro Xオンラインヘルプ
Apple BooksでFinal Cut Pro Xユーザガイドを読む