「Google Colaboratory」を使って、Python の開発環境をGoogle Driveに簡単作成する方法を解説します。
目次
Pythonの開発環境構築方法
Pythonの開発環境を構築するには様々な方法があります。
- ホストOSに構築:難易度☆☆
- ゲストOS(Vagrant + VirtualBox):難易度☆☆☆
- Cloud 9:難易度☆
- Google Colaboratory:難易度☆
今回は④のGoogle Colaboratoryを使って方法を紹介します。
Google Colaboratory
- ブラウザ上で実行できる
- Python2/3系 両方使える
- GPUを12時間分を無料で使える
ブラウザ(Google Chrome)上で実行できる
Google Colaboratoryは、ブラウザ上でPythonを実行できるツールです。
Python2/3系 両方使える
Pythonのバージョンには大きくわけて2系3系があります。Google Colaboratoryでは両方とも使えます。
- Python2系:古いバージョン。2010年でサポート終了予定
- Python3系:新しく学習する場合はこちらをおすすめ
Python の開発環境をGoogle Driveに簡単作成する方法
1.Google Driveにアクセス
https://drive.google.com/drive/my-drive
Googleが提供するオンラインストレージサービス。
2.Colaboratoryを有効化
新規 > その他 > アプリを追加を選択し、「Colaboratory」と検索し「接続」をクリックします。すると、Colaboratoryを使えるようになります。

Google Colaboratory | 新しいノートブック作成
▽上部メニュー「ファイル」>「Python 3の新しいノートブック」をクリックします。
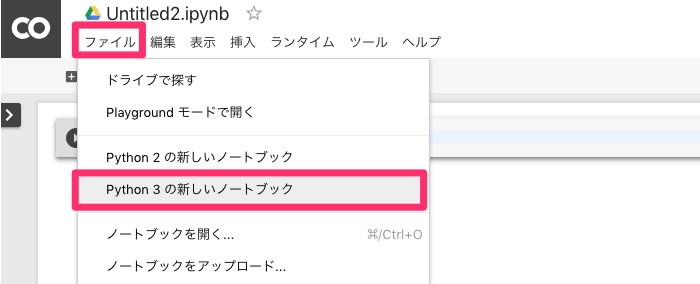
▽すると、あたらしいノートブックが作成されます。
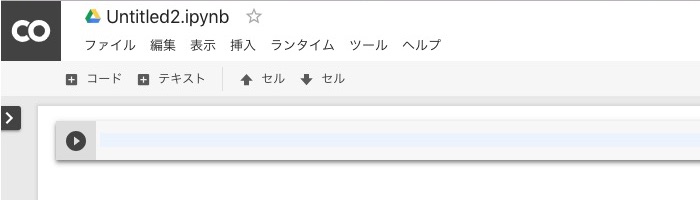
Google Colaboratory | Pythonのコードの実行
セルにコードを書く
Colaboratoryでは、「セル」という単位でひとかたまりのコードを管理します。
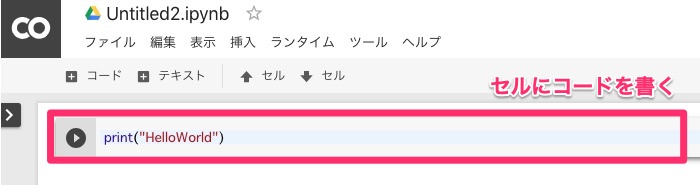
セルにコードを書く
▽「HelloWorld」と出力するサンプルコード
print("HelloWorld")コードの実行
「▶」ボタンをクリックし、そのセルのコードを実行します。すると、「HelloWorld」と出力されました。
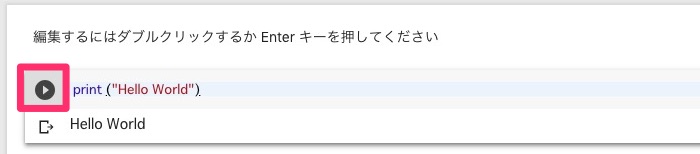
「▶」ボタンをクリックし、セルのコードを実行
新しいセルの追加
新しいセルを追加するには、上部メニューの「コード」をクリックします。

「コード」をクリック
Google Colaboratory | 保存
ノートブック名の編集
画面上部でノートブック名の編集ができます。

ノートブック名の編集
ノートブックの保存
ノートブックを保存するには、上部メニュー「ファイル」>「保存」をクリックします。
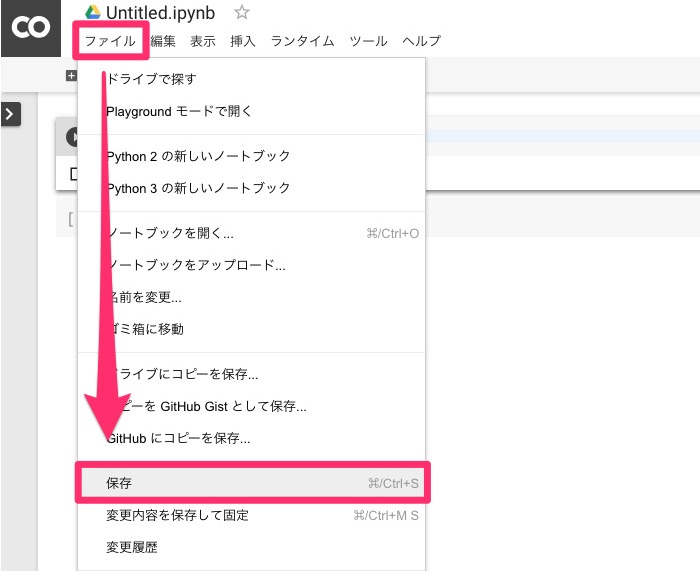
「ファイル」>「保存」をクリック











