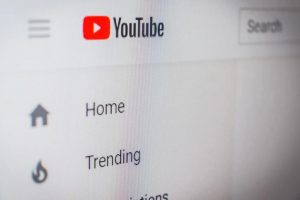iPhoneアプリのゲーム実況動画をYoutubeにアップロードする方法を解説します。
目次
iPhoneアプリのゲーム実況動画をYoutubeにアップロードする方法
iPhoneのみで完結する方法
iOS11以降では、画面収録機能が備わっています。「ゲーム画面」、「ゲーム音声」、「自分の声」を録画できます。
詳細記事:【完全図解】iPhone/iPad iOS11 新機能 画面録画の使い方
iPhone+Macで録画する方法
iPhoneに表示されている画面をPCに映し(ミラーリング)し録画する方法です。
iPhoneだけで完結にする方法に比べ、画面が広く、キーボード、マウスを使えるため、動画編集がしやすくなります。
おすすめはソフトは「iPhone/iPad録画究極」です。
詳細記事:ワイヤレスでiPhoneの画面をMac/Windowsにミラーリングできる無料ソフト「 iPhone/iPad録画究極」の使い方
iPhoneアプリのゲーム実況動画をYoutubeにアップロードする方法(iPhoneのみ)
- 事前準備
- iPhoneの画面収録機能で録画
- 動画の編集
- Youtubeにアップロード
事前準備
録画の際には、途中で不要な通知が入らないよう、iPhoneを「おやすみモード」に設定しておきます。
「設定」>「おやすみモード」からオン/オフにできます。
iPhoneの画面収録機能でゲームを録画する
iOS11以降では、標準で「画面収録機能」が備わっています。
「ゲーム画面」、「ゲーム音声」、「自分の声」を録画できます。
詳細記事:【完全図解】iPhone/iPad iOS11 新機能 画面録画の使い方
録画した動画を編集する
iPhoneの標準アプリ「iMovie」で動画の編集ができます。
- 複数の動画の結合
- 不要部分のカット
- テロップ挿入
- BGM挿入
- 効果音挿入
などができます。
動画をYoutubeにアップロードする
編集した動画をYoutubeにアップロードします。
iPhoneアプリのゲーム実況動画をYoutubeにアップロードする方法(iPhone+Mac)
- iPhoneの画面収録機能で録画
- 動画の編集
- Youtubeにアップロード
ミラーリングソフトでゲームを録画する
録画の際には、途中で不要な通知が入らないよう、「おやすみモード」に設定しておきます。
ミラーリングソフト「iPhone/iPad録画究極」の録画機能で録画します。
詳細記事:ワイヤレスでiPhoneの画面をMac/Windowsにミラーリングできる無料ソフト「iPhone/iPad録画究極」の使い方
録画したゲーム動画を編集する
Macの標準ソフト「iMovie」で動画の編集ができます。
- 複数の動画の結合
- 不要部分のカット
- テロップ挿入
- BGM挿入
- 効果音挿入
などができます。
動画をYoutubeにアップロードする
編集した動画をYoutubeにアップロードします。動画をアップロードするためには、Googleアカウントが必要です。