統合開発ツール「Xcode (エックスコード)」を使い、プログラム言語で「Swift(スウィフト)」で「HelloWorld」を表示させる方法を解説します。
目次
Xcodeのインストールと起動
Xcodeのインストール
XcodeはXcode(Mac App Store)からダウンロードし、インストールします。
Xcode起動
Finderから「アプリケーション」→「Xcode.app」でXcodeを起動します。

Xcode起動
ライセンスの同意画面が表示されたら「Agree(同意)」ボタンをクリックします。
ユーザログイン画面が表示されたらパスワードを入力して「OK」を押して下さい。
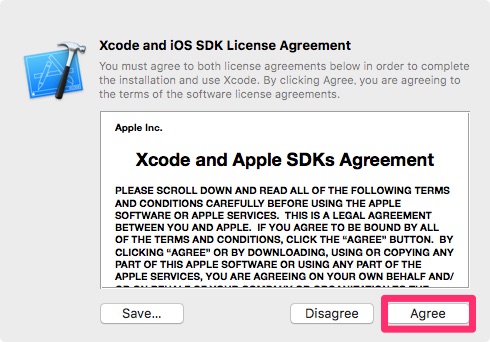
「Agree(同意)」をクリック
Macのユーザ名、パスワードを入力し、「OK」をクリックします。
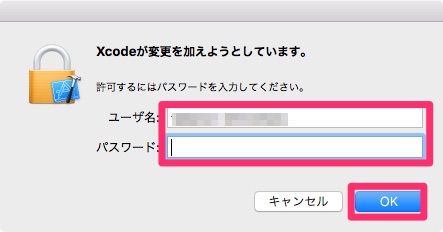
ユーザ名、パスワードを入力
処理を待ちます。
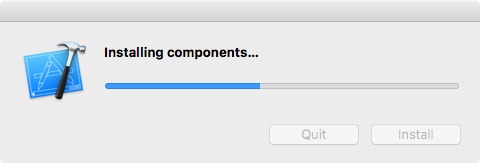
「Welcome to Xcode」と表示されれたら、「Create a new Xcode project」を選択します。

Create a new Xcode projectを選択
Xcodeが立ち上がり、Project作成画面が表示されます。
「Single View Appl」を選択後、「Next」をクリックします。

「Single View Appl」→「Next」
プロジェクト作成
作成するProject(プロジェクト)の情報を入力します。
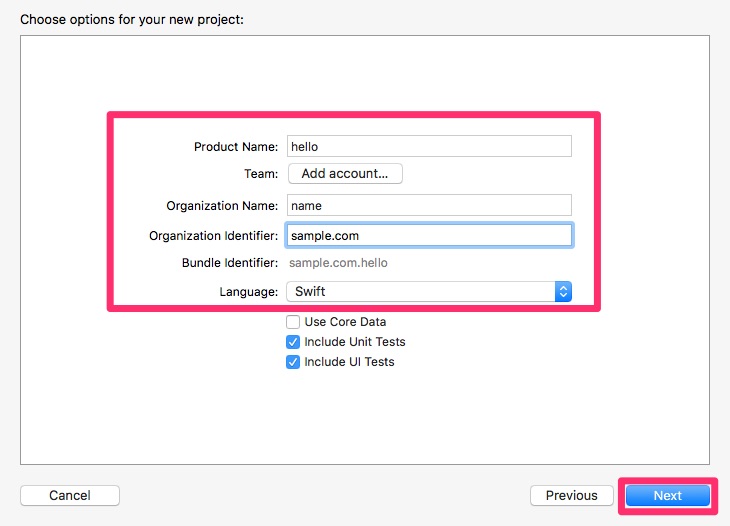
xcode-helloworld-6
- Product Name:アプリの名前を入力します。
- Organization Name:組織名を入力します。空欄でもかまいません。
- Organization Identifier:ドメインを入力します。
- Language:利用する言語(Swift、Objective-C)を選択します。
- Devices:利用するデバイスを選択します。
入力後、「Next」をクリックします。
プロジェクトフォルダを保存する場所を選択します。
場所を選択し、「Create」をクリックすると、プロジェクト名でフォルダが作成されます。
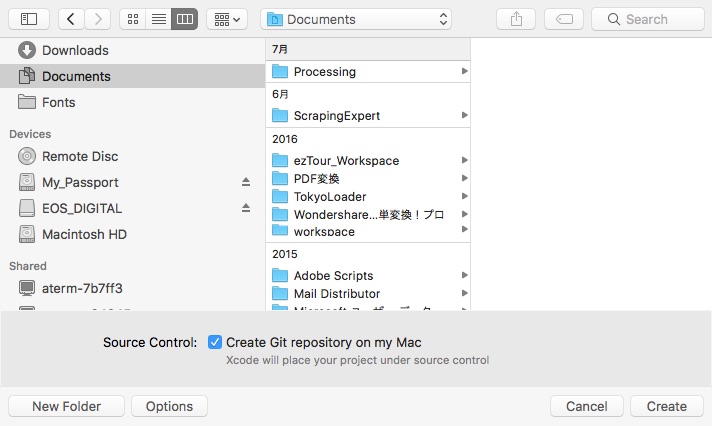
保存場所の選択
画面下部の「Create Git repository」にチェックをいれる「Git」という設定されます。
Gittとはプログラムのソースコードのバージョンを管理するサービスです。(参考:Git入門)
Swift言語を使って「Hello World」を表示させてみよう!
Swift言語を使って「Hello World」と表示させてみましょう。
コードを記入する
左のメニューの「ViewController.swift」を選択します。
中央のエディタに以下のコードを記入します。
print(“Hello World”);
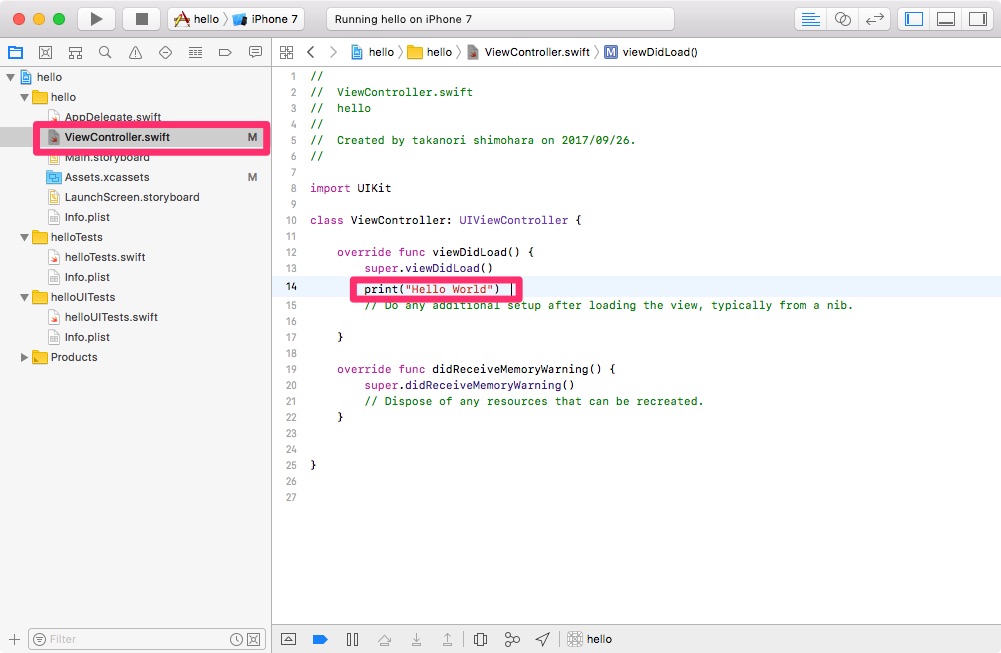
コードを追加
プログラム実行
「▶スタートボタン」をクリックしてプログラムを実行します。
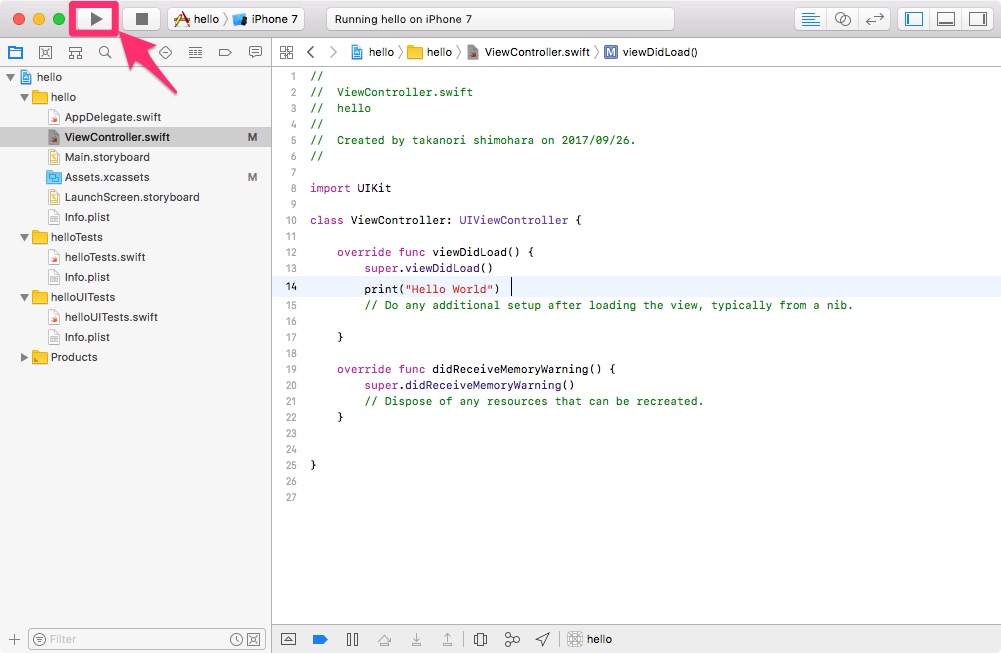
プログラム実行
シミュレーターが立ち上がり、プログラムが実行されます。
エディタエリアの下にあるコンソールエリアに「Hello World」と表示されれば成功です。
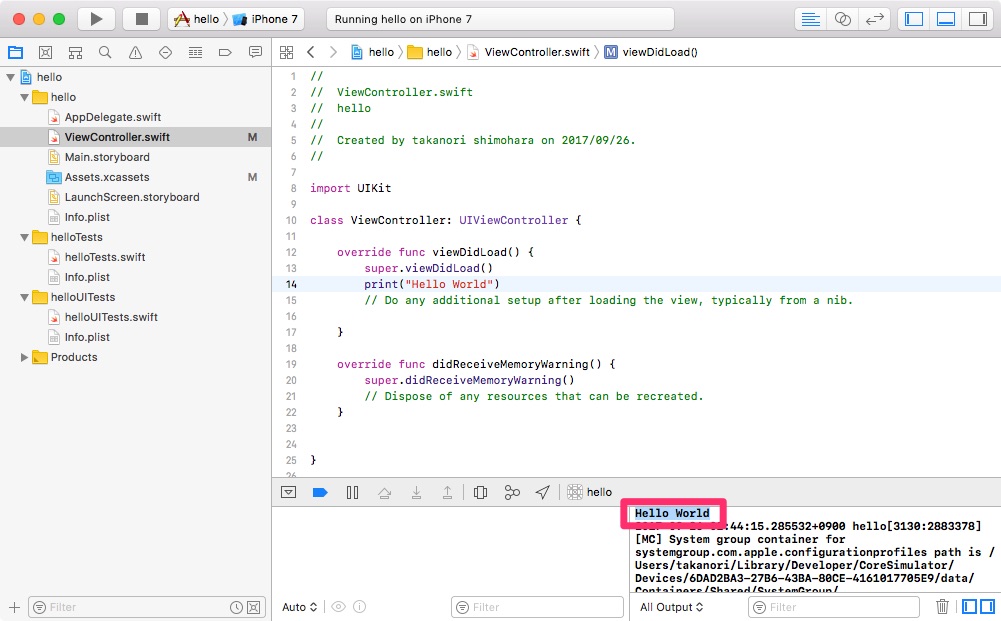
Hello World
コンソールが表示されていない場合は?
コンソールが表示されていない場合、「View」→「Debug Area」➝「Activate Console」を選択し表示させます。
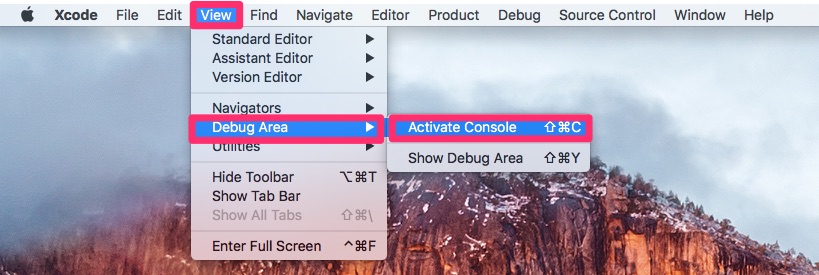
「View」→「Debug Area」➝「Activate Console」




