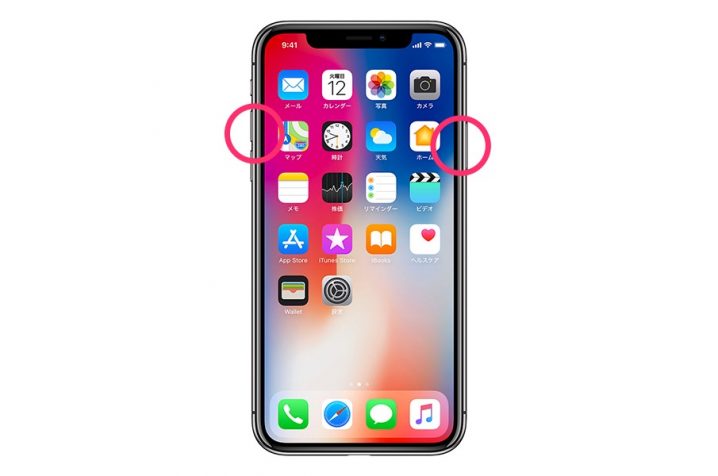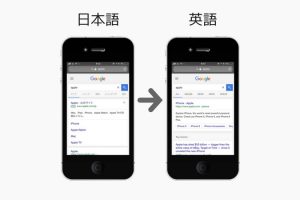iPhone X/XS/XS Max/XR /11/11 Pro/11 Pro Max スクリーンショットを撮影する方法を解説します。
目次
iPhone X/XS/XS Max/XR /11/11 Pro/11 Pro Max スクリーンショット撮影手順
スクリーンショット撮影するには、左側の「音量(上げる)」右側の「サイドボタン」を同時押しします。
スクリーンショット撮影すると、一瞬白い画面になり、画面左下スクリーンショット画像が数秒間だけ表示されます。スクリーンショットは「1125 x 2436 ピクセル」72dpi、Display P3、PNGフォーマットの画像ファイルとして保存されます。

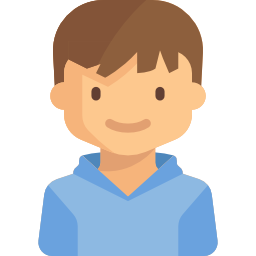
iPhone 8 / 8 Plus / 7 / 7 Plus / 6 / 6Plus / 6s / 6s Plus / SE 画面スクリーンショット撮影手順
iPhone 8 / 8 Plus / 7 / 7 Plus / 6 / 6Plus / 6s / 6s Plus / SEの画面スクリーンショットを撮影するには、本体上部または側面にある「スリープ/スリープ解除ボタン」と「ホームボタン」を同時押しします。
仮想ボタンでスクリーンショット撮影する方法
「仮想ボタン」を設定してスクリーンショット撮影することも可能です。
- 「設定」>「一般」>「アクセシビリティ」>「AssistiveTouch」>「最上位のメニューをカスタマイズ」をタップします。
- アイコンが「カスタム」のみなるようにします。
- 「カスタム」をタップします。
- 一覧から「スクリーンショット」を選択して完了をタップします。
- 画面に表示される仮想ボタン(AssistiveTouch)をタップしてスクリーンショットを撮影します。
iOS 13 新機能 ウェブページ全体をスクリーンショット撮影
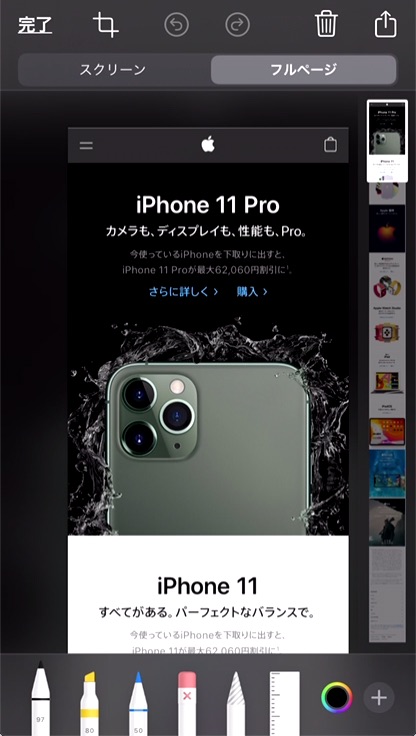
- ウェブページ全体をスクリーンショット
- ファイル形式はPDF
- 「iCloud Drive」や「このiPhone内」に保存可能
2019年9月20日に正式版がリリースされた「iOS 13」では、スクロールを含むウェブページ全体をキャプチャ撮影ができるようになりました。PDF形式としてファイルを保存でききます。
▼ウェブページ全体のスクリーンショット撮影手順

1.スクリーンショット撮影

2.画面左下のサムネイルをタップ
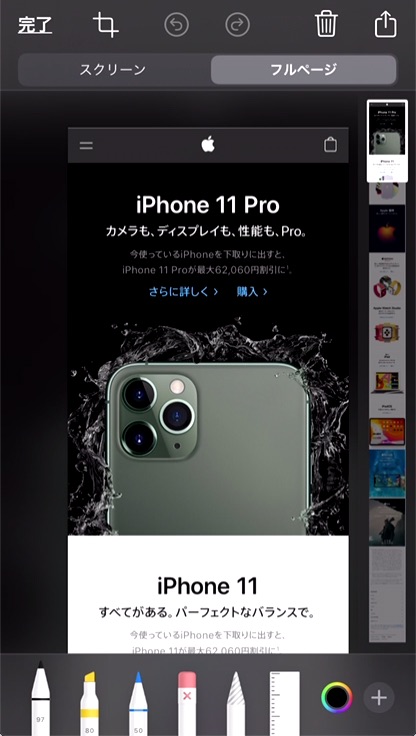
3.上部の「フルページ」タブをタップ

4.「PDFを”ファイル”に保存」をタップ
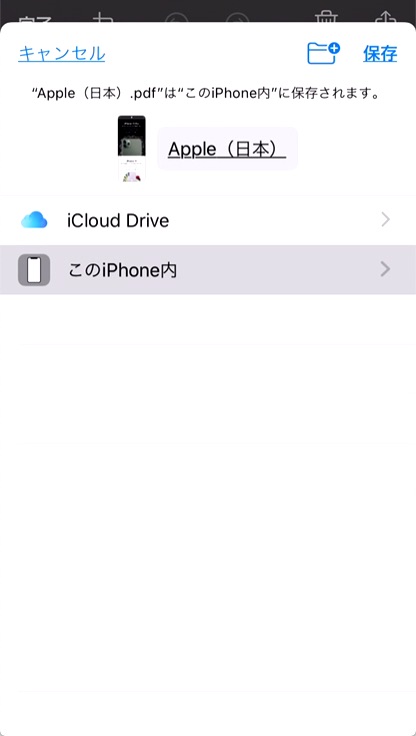
5.「iCloud Drive」や「このiPhone内」を選び保存します。
関連記事
iPhone Xの使い方
- iPhone X の使い方まとめ
- iPhone X の使い方 ホーム画面に戻る方法
- iPhone X の使い方 電源をオフにする方法
- iPhone X の使い方 スクリーンショット撮影方法
- iPhone X の使い方 通知センターを表示する方法
- iPhone X の使い方 コントロールセンターを開く方法
- iPhone X の使い方 マルチタスク(Appスイッチャー)を開く方法
- iPhone X の使い方 Siriの起動
iPhone X不具合
iPhone X商品情報
iPhone Xの周辺機器
iPhone X予約
- iPhone X の予約方法
- 【数量限定】Apple、「iPhone X」発売日にアップルストアで取り扱いを発表
- 「iPhone X」の当日販売!伊勢丹 新宿店「Apple Watch at Isetan Shinjuku」にて実施