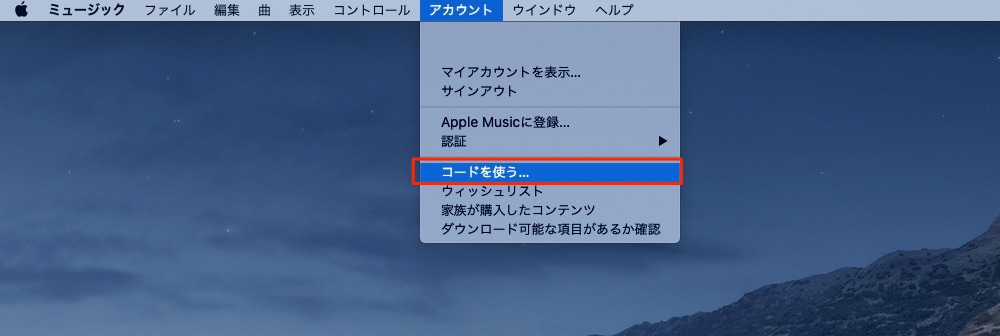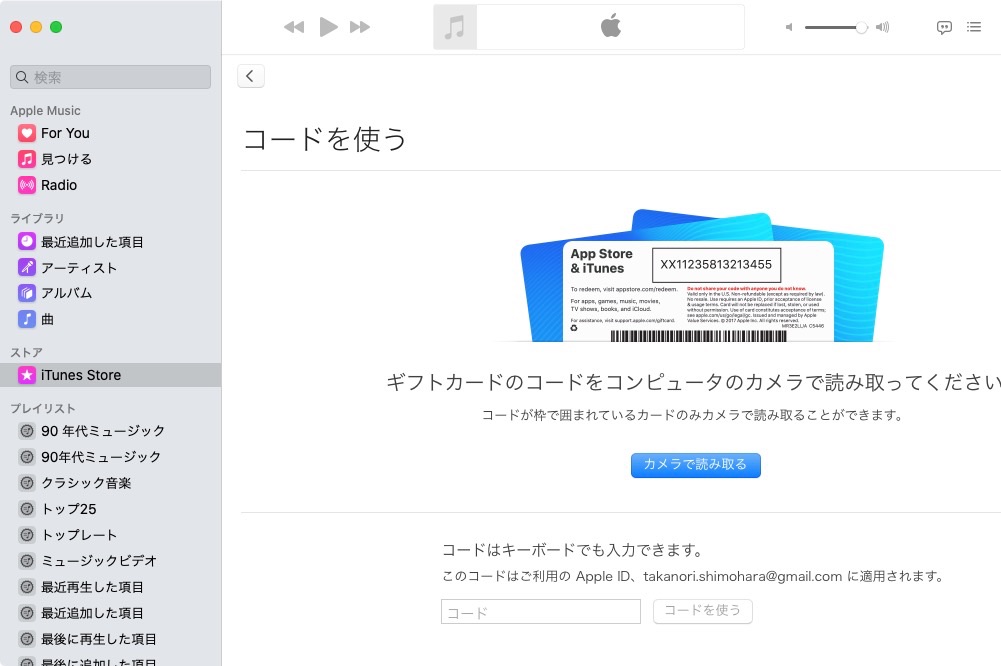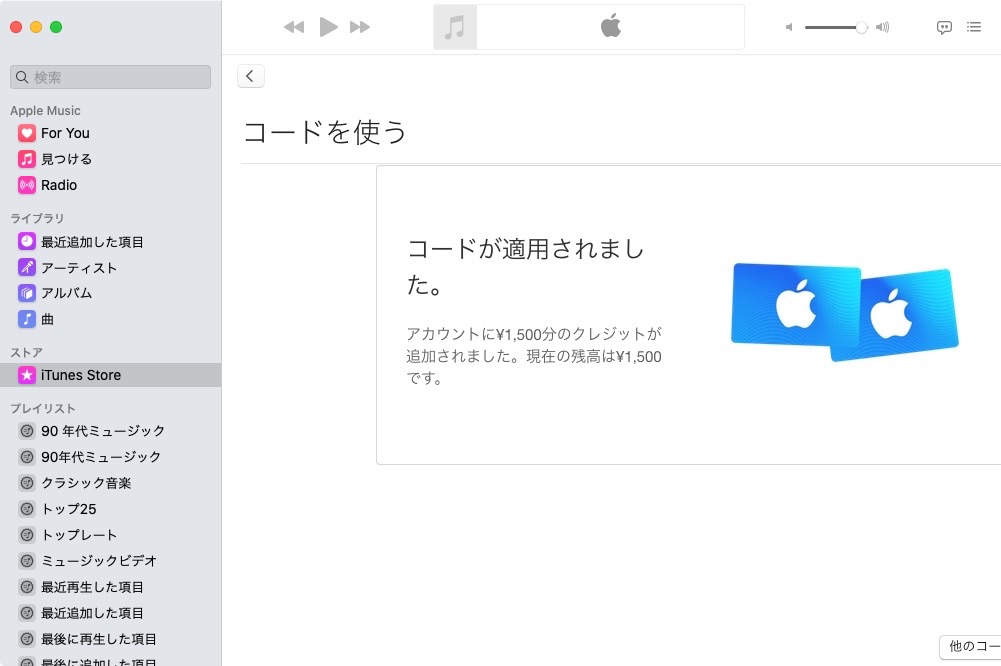目次
App Store & iTunes ギフトカード
App、ゲーム、音楽、映画、ブック、iCloudの購入に
「App Store & iTunes ギフトカード」は、App、ゲーム、音楽、映画、ブック、iCloudなどデジタルコンテンツ購入に使えるギフトカードです。
クレジットカードを持っていなくてもOK
デジタルコンテンツ購入する時には、クレジットカード入力が求められるケースが多くなっています。「App Store & iTunes ギフトカード」はコンビニや家電量販店で現金でも購入できるので、クレジットカードを持っていなくてもOKです。
App Store & iTunes ギフトカードの種類
App Store & iTunes ギフトカードは5種類(固定金額のカード4種類、金額指定できるカード1種類)あります。
- 1,500円
- 3,000円
- 5,000円
- 10,000円
- バリアブルカード(1,500円~50,000円の間で自由に金額を指定して購入できる)
App Store & iTunes ギフトカードの購入場所
「App Store & iTunes ギフトカード」は全国のコンビニエンスストアや家電量販店で購入できます。
App Store & iTunes ギフトカードのチャージ方法【Mac】
- アカウント > コードを使うを選択
- カードのコードを読み取り or キーボード入力
- チャージ完了です。
App Store & iTunes ギフトカードのチャージ方法【iPhone】
購入した「App Store & iTunes ギフトカード」をiPhoneを使ってチャージ手順を解説します。
Step1.「App Store & iTunes ギフトカード」 のコード確認
購入した「App Store & iTunes ギフトカード」を台紙からはずし、裏面のラベルを剥がすとコードが出てきます。
Step2.iPhoneのApp Storeで「ギフトカードまたはコードを使う」メニューにアクセス
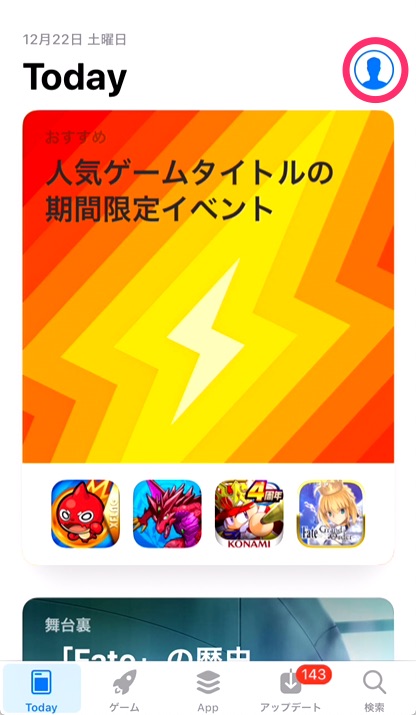
①「App Store」アプリを開き、右上のアカウントアイコン(人物)をタップ。
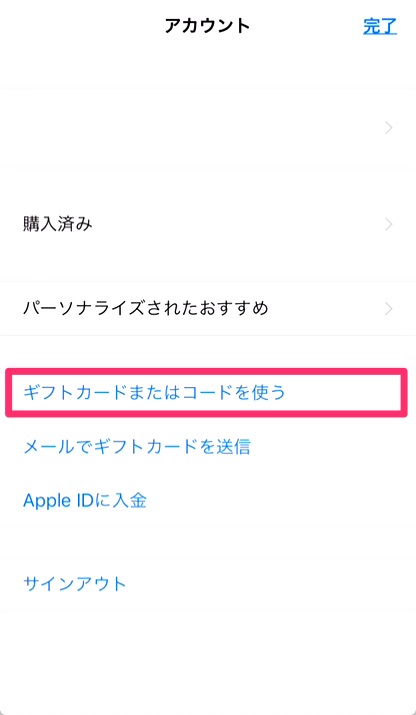
②「ギフトカードまたはコードを使う」をタップ。
Step3:コードをカメラで読み取る or 入力してチャージ
チャージするには、「コードをカメラで読み取る」「コードを直接する入力」方法があります。
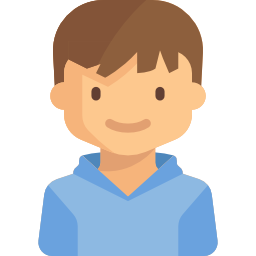
コードをカメラで読み取ってチャージする方法
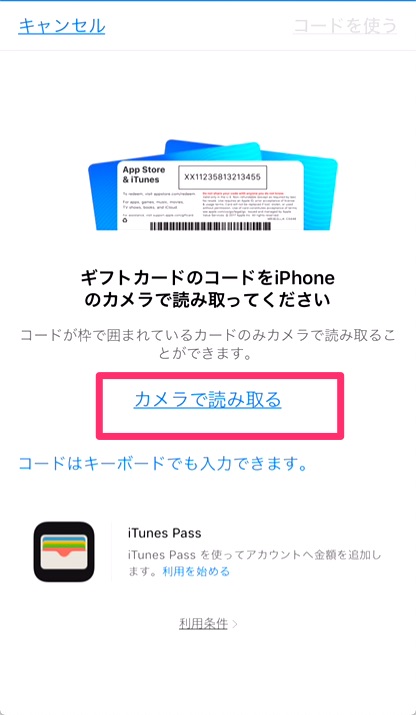
①カメラで読み取るをタップ
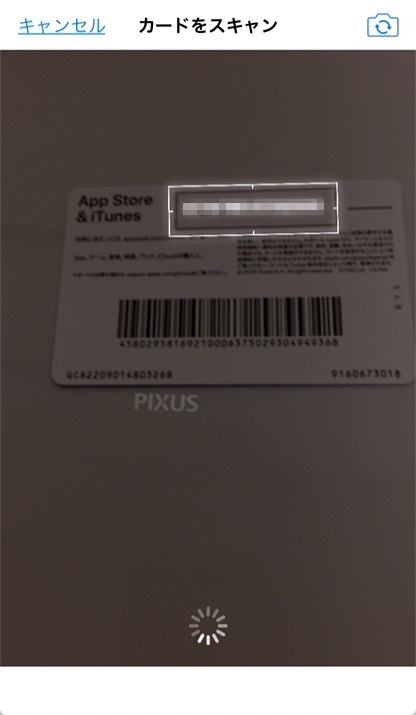
②iPhoneのカメラでコードを読み取る
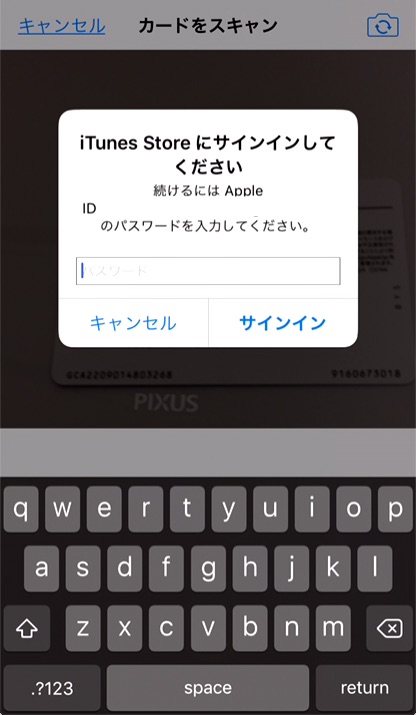
③Apple IDのパスワードを入力
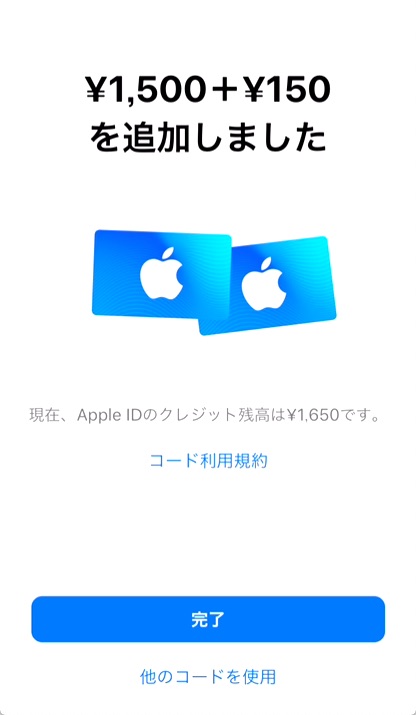
④「〇〇を追加しました。」と表示されたらチャージ完了
コードをキーボードで入力してチャージする方法
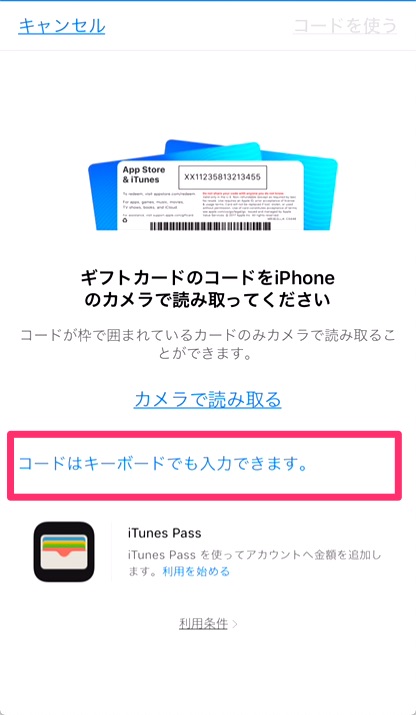
①「コードはキーボードでも入力できます。」をタップし、カード裏面のコードを入力。
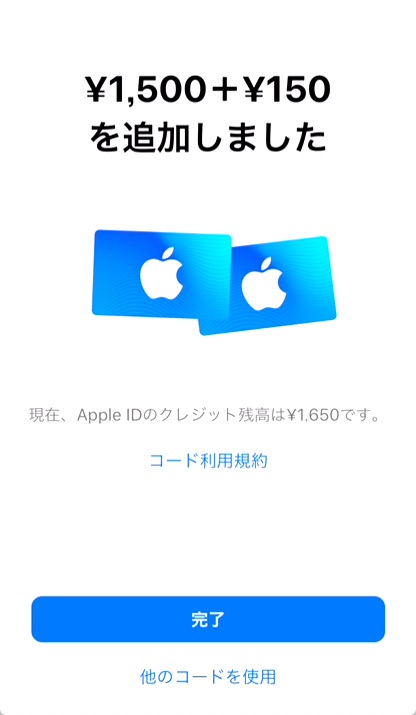
②「〇〇を追加しました。」と表示されたらチャージ完了