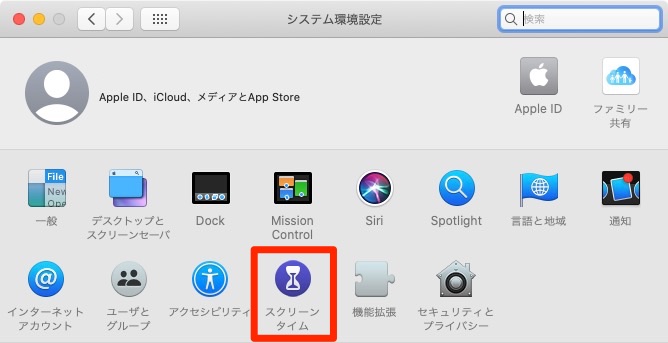2019年10月8日に正式版がリリースされたMacの新OS「macOS 10.15 Catalina(カタリナ)」。
MacBook Pro / MacBook Air / iMacは2012年製以降のモデル、Mac Proは2013製以降のモデルを対象に、無料でアップグレードできます。
macOS Catalina の新機能のひとつ「スクリーンタイム」の使い方を紹介します。
目次
macOS Catalina 新機能 スクリーンタイム
macOS Catalina 新機能 スクリーンタイムの起動方法
- 画面左上の「アップルメニュー」>「システム環境設定」をクリックします
- システム環境の中から「スクリーン」を選びます。
- スクリーンが起動しました。
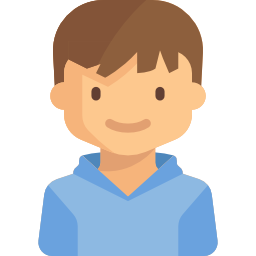
App使用状況

「App使用状況」メニューでは、アプリケーションの使用状況を示すグラフが表示されます。グラフをカスタマイズして、特定の期間、アプリケーション、アプリケーションカテゴリ、Webサイト、デバイスの使用統計を表示することもできます。
通知 | 通知の受信回数

「通知」メニューでは、通知の受信回数を示すグラフが表示されます。グラフをカスタマイズして、特定の期間、アプリケーション、Webサイト、デバイスで受信した通知の数を表示することもできます。
持ち上げ/再開 | スリープ解除回数と解除後最初に使用したアプリ

「持ち上げ/再開」では、端末のスリープ解除した回数と解除後最初に使用したアプリケーションを示すグラフが表示されます。グラフをカスタマイズして、特定の期間、アプリケーション、Webサイト、デバイスで記録された持ち上げ(スリープ解除)回数を表示することもできます。
休止時間 | 画面を見ない時間を設定
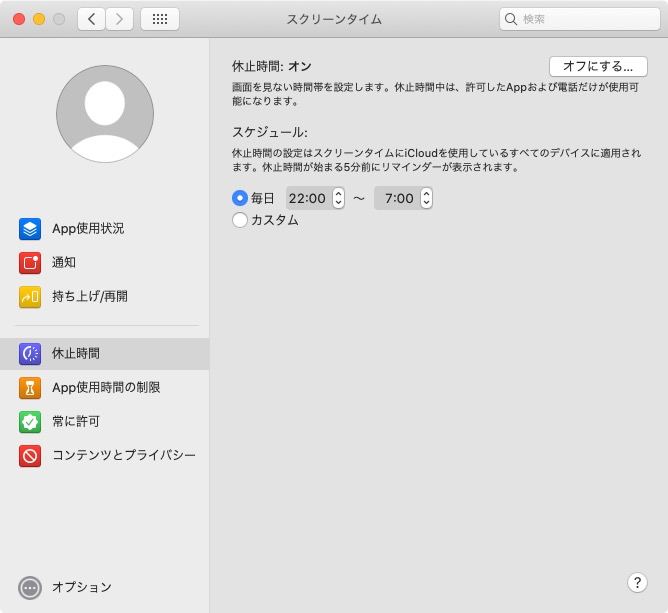
「休止時間」では、画面をみない時間を設定します。休止時間中は許可したAppと電話だけが使用できます。設定したスケジュールは、全てのiCloudを使用しているすべての端末(iPhone/iPadなど)に適用されます。
▼カスタム(曜日別の設定)
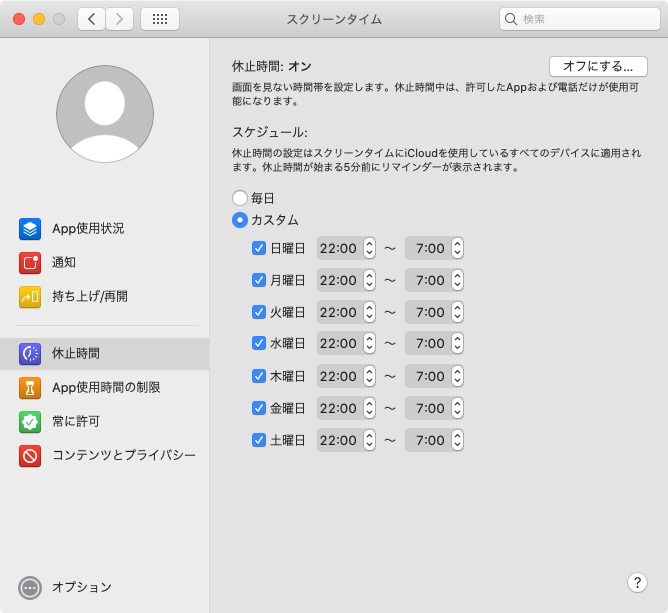
「カスタム」では、曜日ごとに、画面を見ない時間帯を設定できます。
App使用時間の制限 | アプリごとの1日あたりの使用時間制限

「App使用時間の制限」メニューからは、アプリごとの1日あたりの使用時間制限を設定できます。
▼App使用時間制限の新規作成

「+」をクリック後、アプリ単位での使用時間(毎日 または カスタム)で設定します。
常に許可 | 休止時間中も使用可能なApp設定

「常に許可」メニューでは、休止時間中も使用可能なAppの設定ができます。
チェックボックスを入れたアプリは制限設定に関係なく利用できます。
コンテンツとプライバシー | 不適切なコンテンツ、ストア購入制限など
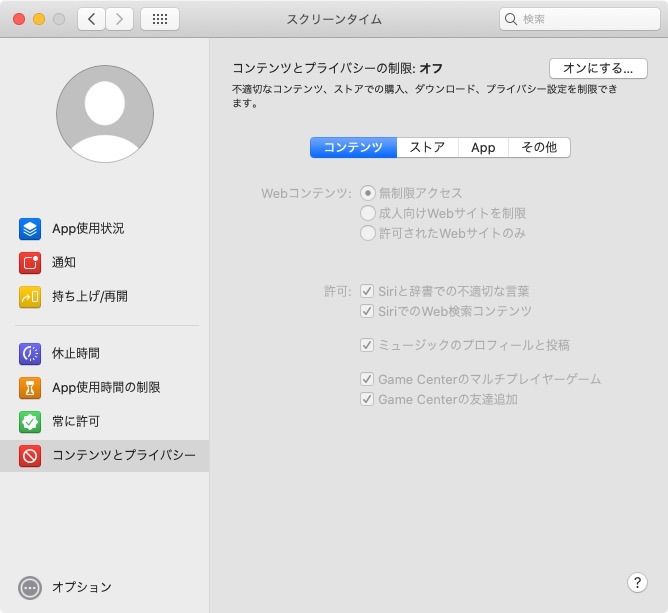
「コンテンツとプライバシー」メニューでは、不適切なコンテンツ、ストア購入制限、ダウンロード、プライバシー設定を制限できます。
右上「オンにする…」をクリックしてから、「コンテンツ」「ストア」「App」「その他」の各タブで設定します。
▼コンテンツ -コンテンツとプライバシー
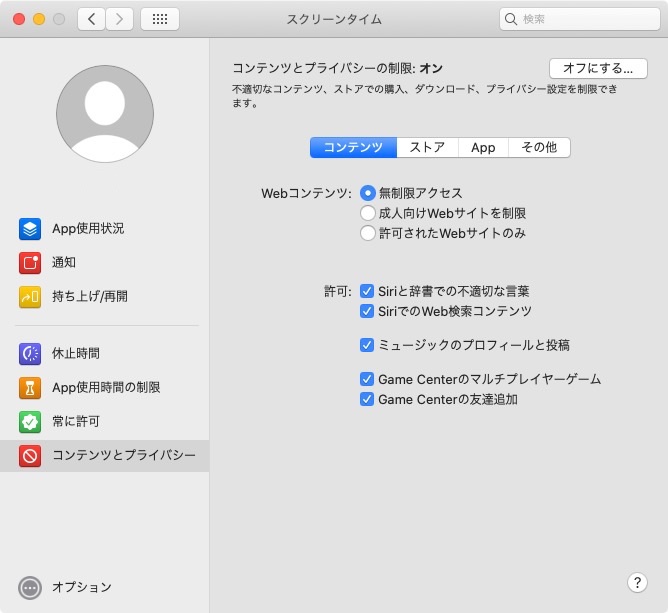
▼ストア -コンテンツとプライバシー
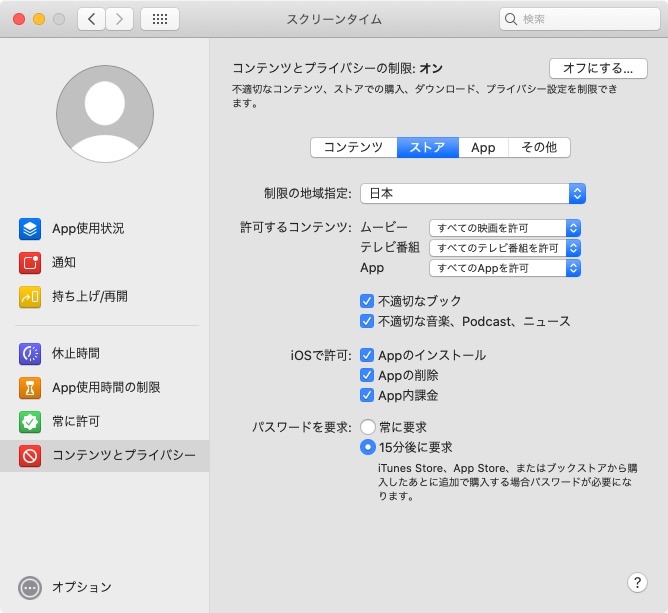
▼App -コンテンツとプライバシー

▼その他 -コンテンツとプライバシー
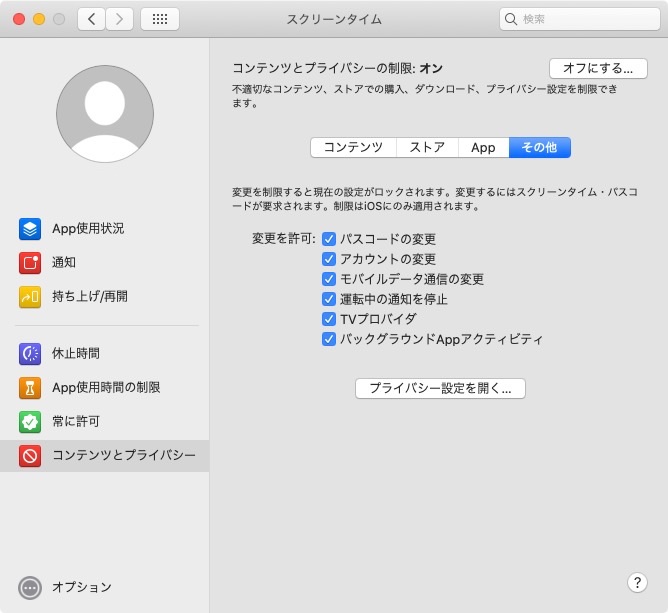
オプション | デバイス間の設定共有、パスコード

「オプション」メニューからは、「デバイス間の設定共有」、「スクリーンタイム・パスコード」の設定ができます。
「デバイス間の設定共有」にチェックを入れると、iCloudにログインしているMac、iPhone、iPadでスクリーンタイムの共有ができます。
「スクリーンタイム・パスコード」を有効にすると、制限時間延長のときに、パスコードの入力が必要です。