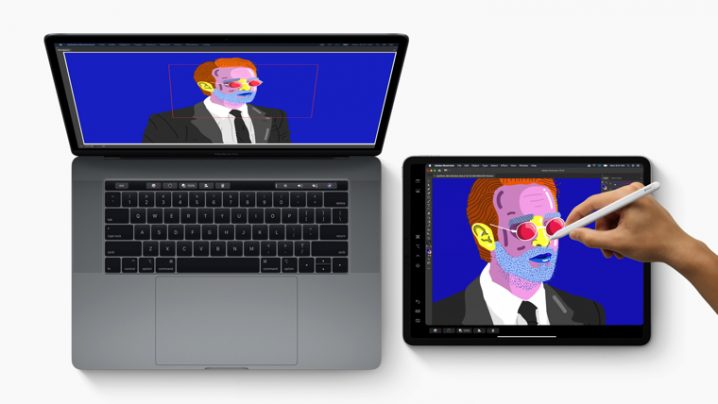2019年10月8日に正式版がリリースされたMacの新OS「macOS 10.15 Catalina(カタリナ)」。
macOS 10.15 Catalina(カタリナ)のアップグレード対応機種は、MacBook Pro / MacBook Air / iMacは2012年製以降のモデル、Mac Proは2013製以降のモデルです。
本記事では、macOS 10.15 Catalinaでは、注目の新機能の1つ「Sidecar(サイドカー)」を紹介します。Sidecar(サイドカー)は、横向きのiPadをMacの2台目のディスプレイとして使用できる機能です。
- Macの2台目のディスプレイとしてiPadに別のアプリケーションやウインドウを表示する「拡張」
- Macで表示しているものと全く同じ画面を表示する「ミラーリング」
- ディスプレイにできるだけでなく、iPadをMacの”液タブ”として使う
目次
iPadがMasの2台目の画面になる Sidecar(サイドカー) 機能

iMacの画面をiPadに「拡張」
「拡張」では、Macの2台目のディスプレイとしてiPadに別のアプリケーションやウインドウを表示できます。
iMacの画面をiPadに「ミラーリング」
「ミラーリング」では、Macで表示している画面をiPadに全く同じ画面を表示できます。
ワイヤレス接続、有線接続
ワイヤレス接続と有線接続のどちらもできます。
Mac(macOS Catalina対応)とiPad(iPadOS 13.1以上)が必要
Sidecar機能を使うには、Mac(macOS Catalina対応)とiPad(iPadOS 13.1以上)が必要です。
Sidecar(サイドカー) 機能を使うための事前設定
Sidecar(サイドカー) 機能を使うための事前準備として、以下の設定を行います。
- MacにmacOS Catalinaをインストール
- iPadにiPadOS 13.1以上をインストール
- MacとiPadに同じApple IDでサインイン
設定1:MacにmacOS Catalinaをインストール
- MacBook Pro (2016 年以降に発売されたモデル)
- MacBook (2016 年以降に発売されたモデル)
- MacBook Air (2018 年以降に発売されたモデル)
- iMac (2016 年以降に発売されたモデル、および iMac (Retina 5K, 27-inch, Late 2015))
- iMac Pro
- Mac mini (2018 年以降に発売されたモデル)
- Mac Pro (2019 年に発売されたモデル)
アップルメニュー >「システム環境設定」>「ソフトウェアアップデート」>「今すぐアップグレード」からアップデートします。

▼macOS Catalinaアップデート手順を詳しく
設定2:iPadにiPadOS 13.1以上をインストール
- iPad Pro (全モデル)
- iPad (第 6 世代) 以降
- iPad mini (第 5 世代)
- iPad Air (第 3 世代)
関連:iPadOS 13 新機能まとめ──Macライクに操作できる新機能を搭載
設定3:MacとiPadに同じApple IDでサインイン
MacとiPadに同じApple IDでサインインしていることを確認します。サインインしていない場合、以下の手順でサインインします。
- アップルメニュー >「システム環境設定」>「サインイン」をクリックします
- Apple IDとパスワードを入力します。
- 「設定」>「iPadにサインイン」とタップします。
- Apple ID とパスワードを入力します。
- アカウントを 2 ファクタ認証で保護している場合は、「6 桁の確認コード」を入力するとサインイン完了です。
設定4:MacとiPadで、Wi-FiとBluetoothをオン
iPadとMacで、Wi-FiとBluetoothがオンになっていることを確認します。
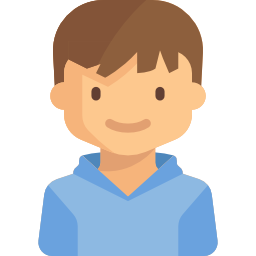
SidecarでMacのデスクトップ画面をiPadに拡張またはミラーリング

Sidecar は、ワイヤレスでも有線ケーブルの接続のどちらも可能です。
MacとiPadの接続(ワイヤレスまたは充電ケーブル)
Mac の画面上部のメニューバーの AirPlay アイコンをクリックし、接続するiPad を選びます。または、システム環境設定の「Sidecar」パネルを使って接続します。
メニューバーにAirPlay アイコン表示されない場合、「システム環境設定」>「ディスプレイ」>「使用可能な場合は…」にチェックを入れます。
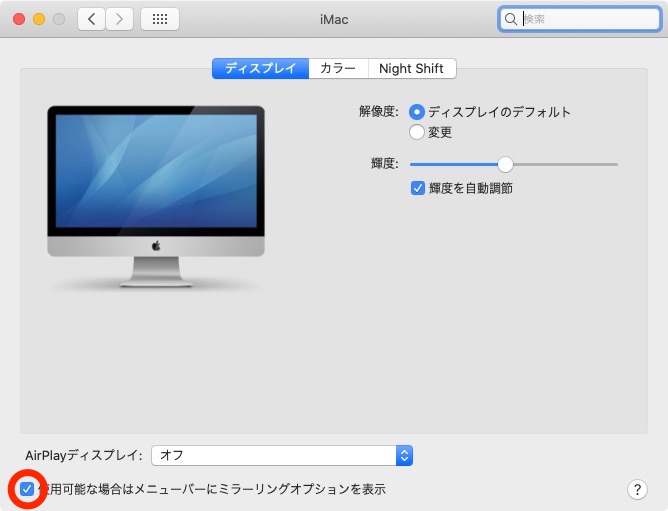
Macの画面をiPad拡張表示

接続するとiPad に Mac のデスクトップが拡張して表示されます。
ウインドウを iPad に移動するなど、ほかのディスプレイと同じように iPad を使えます。
Macの表示画面をiPadミラーリング(同じ画面を表示)
Sidecarでは、MacとiPadのディスプレイの両方の画面に同じコンテンツを表示されることができます。
Mac の画面上部のメニューバーの AirPlay アイコンをクリックし、「内蔵Retinaディスレプレイ をミラーリング」をクリックします。
Mac の画面をほかの人と共有するとき便利です。
Sidecar のセッション終了
Sidecar のセッションを終了するには、AirPlay のメニューに戻り、接続を解除するオプションを選択します。または、iPad のサイドバーの「接続解除」ボタンをクリックします。
Sidecar の使い方
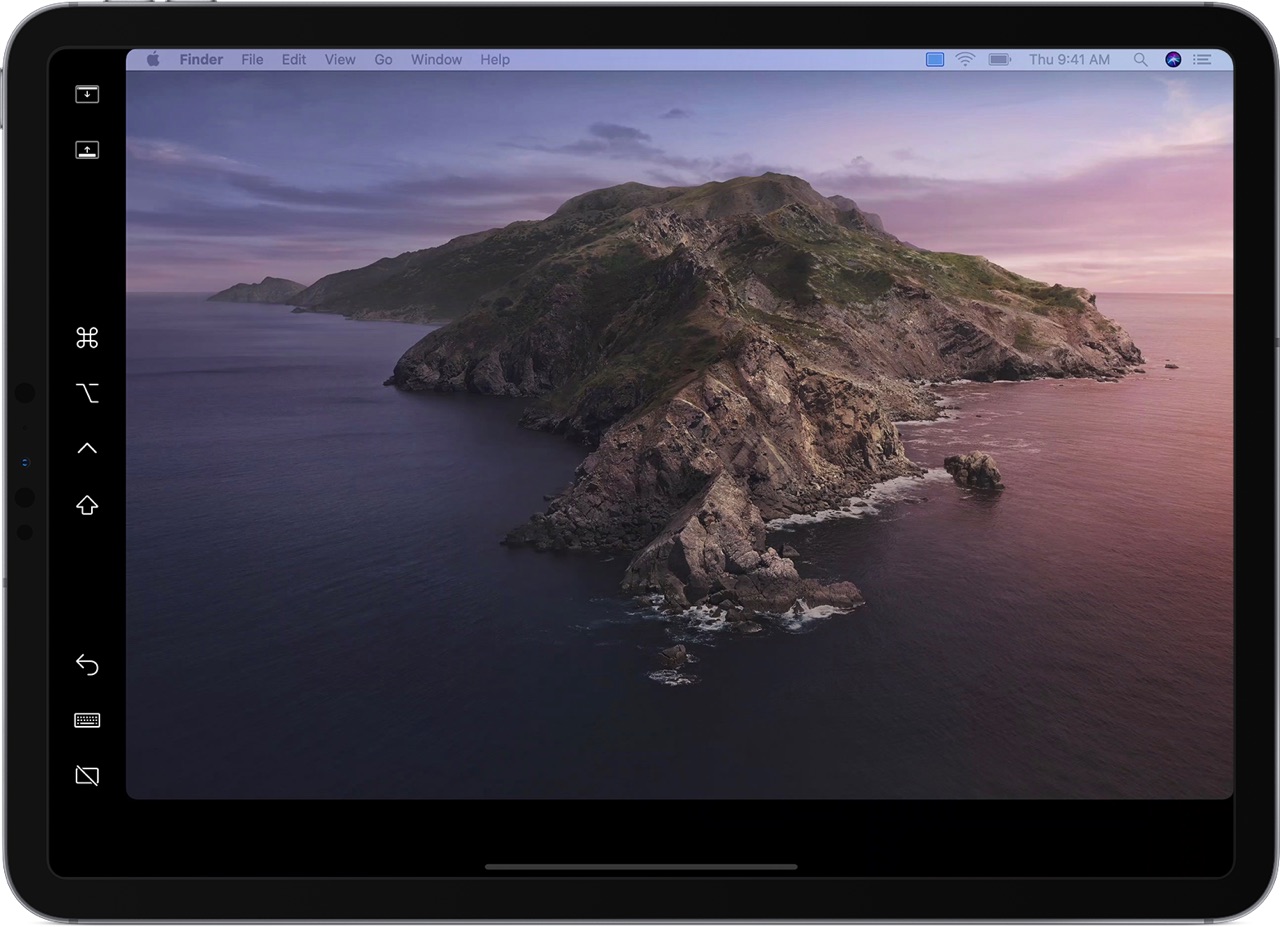
 |
iPad でウインドウをフルスクリーンで表示している時、このボタンをタップすると、表示/非表示が切り替わる |
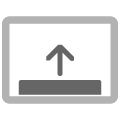 |
iPad に Dock を表示するかどうかを切り替える |
 |
command:長押しして「command」キーを設定。ダブルタップしてキーをロック。 |
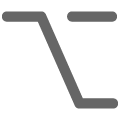 |
option:長押しして「option」キーを設定します。ダブルタップしてキーをロックします。 |
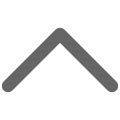 |
control:長押しして「control」キーを設定。ダブルタップしてキーをロック |
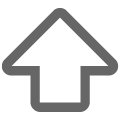 |
Shift:長押しして「shift」キーを設定。ダブルタップしてキーをロック |
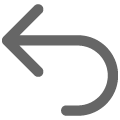 |
最後のアクションを取り消し。一部の App では、複数のアクションを取り消し可能 |
 |
オンスクリーンキーボードの表示/非表示を切り替え |
 |
Pad の接続を解除し、Sidecar のセッションを終了 |