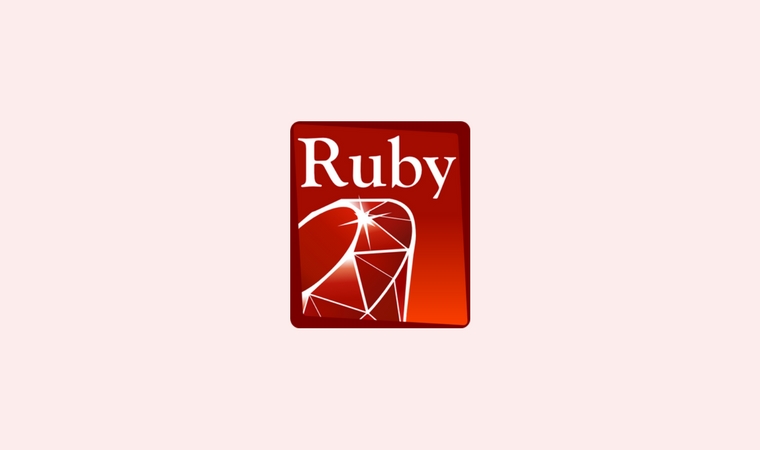AtomエディタでPHPプログラムを実行する方法を解説します。
Atomにはパッケージと呼ばれる拡張機能が多数配布されています。
パッケージのひとつ、「script」を追加することで、Atomエディタ上で開いているPHPプログラムをすぐさま実行できます。

目次
Atomのインストール
Atomのインストールは以下を参考にしてください。
Atomのパッケージ「script」
Atom上でphpコードが実行できるパッケージ「script」
「script」は、Atom上でphpコードが実行できるパッケージ(拡張機能)です。
Atomのパッケージ「script」のインストール方法
Atomの「Settings(環境設定)」を開きます。(Macショートカットキー ⌘ + ,)
「install(インストール」)>「script」で検索し、「Install」をクリックします。

「install(インストール」)→「script」で検索し→「Install」をクリック
AtomでPHPプログラムを実行する方法
「script」のインストールができたら、AtomでPHPプログラムを実行するためのプログラムを書いていきましょう。
新規ファイル作成
Atomエディタを起動し、上部のメニューから「ファイル」→「新規ファイル」を選択します。
(Macショートカットキー 「command(⌘) + N」)
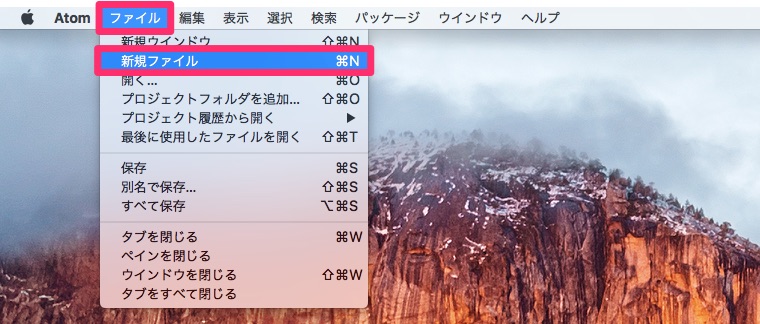
「ファイル」→「新規ファイル」
新規ファイルは「untitle」名前のタブが開きます。
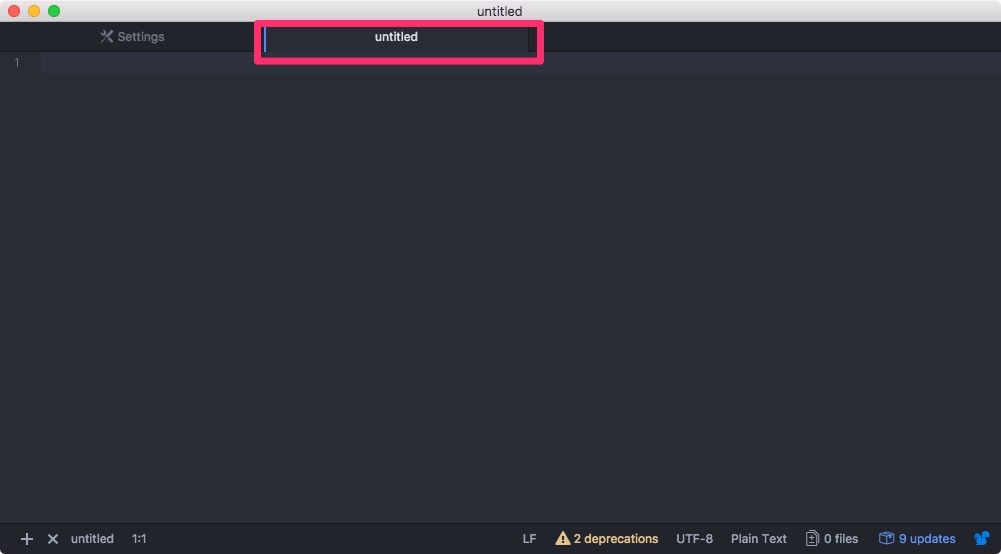
PHPプログラムの作成
文字出力のprint文のコードを書きます。
今回は「Hello World!」と表示させる簡単なプログラムを書きます。
<?php
echo "Hello World!\n";
?>
PHPプログラムの作成
PHPプログラムファイルの保存
作成したPHPのプログラムファイルを保存します。
保存するには、Atomの上部メニューから「ファイル」→「保存」を選択します。
(Macショートカットキー 「command(⌘) + S」)
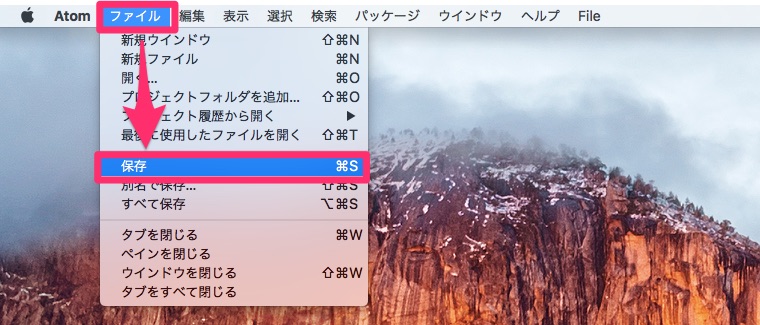
Pythonプログラムの保存1
「名前」にファイル名を指定し、保存する「場所」を指定し、「保存」をクリックします。
今回は、ファイル名は「hello.php 」としました。
名前は任意に決めてもかまいませんが、拡張子はPHPのファイルであることを示す「.php」にします。

atom-php-script-6
PHPプログラムを実行
プログラムを実行するには、キーボードの「command(⌘) + I」を押します。
「hello World!」と表示されたら成功です!

まとめ
AtomエディタでPHPプロウグラムを実行する方法を説明しました。
- ATOMパッケージのひとつ、「script」を追加することで、Atomエディタ上で開いているPHPプログラムをすぐさま実行できる
- プログラムを実行するには、キーボードの「command(⌘) + I」を押す。