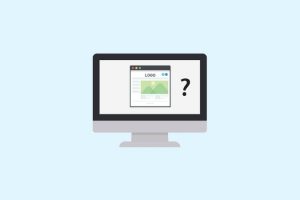FTPソフト Cyberduck(サイバーダック)でリモートサーバーに置いてあるファイルをダブルクリックしたときに、ATOMエディタで開く方法を解説します。
Cyberduckで外部エディタを設定する方法
Cyberduckに外部エディタの設定する方法を説明します。
この設定をしておくと、Cyberduck上のファイルをダブルクリックすると、指定したエディタですぐさまファイルを開くことができ便利です。
動作としては、「リモートからダウンロード」➔「エディタが開く」➔「保存するとアップロード」ですが、
ダウンロードやアップロードを意識することなく、直接リモート上のファイルを操作するような感覚で、編集ができます。
環境設定
Cyberduckの上部メニューの「Cyberduck」➔「環境設定」をクリックします。
(Macsショートカットキー;「command(⌘)+ ,」)
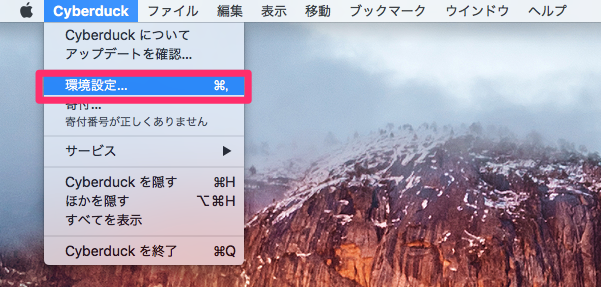
ブラウザの設定
環境設定の設定画面が立ち上がったら、「ブラウザ」をタブを選択しします。
次の2個所にチェックを入れます。
- 「”.”」で始まるファイルを表示
- ダブルクリックしたファイルを外部エディタで開く
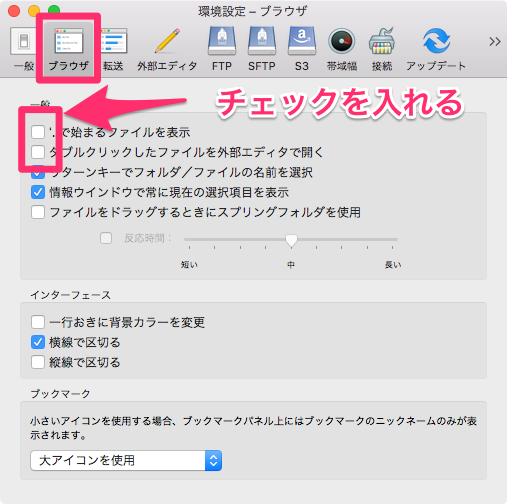
外部エディタの設定
外部エディタの設定を選択します。
「外部エディタ」を選択し、プルダウンをクリックします。
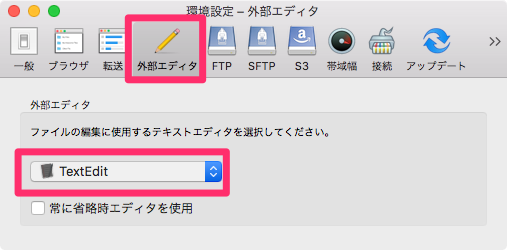
外部エディタの設定
プルダウンの中から紐付けたいエディタを選択し、「常に省略時エディタを使用」にチェックを入れます。
ここでは、例としてAtomエディタに紐付けました。

設定を反映させるには、Cyberduckを一旦終了させ、再起動します。
Cyberduckの上部メニューの「Cyberduck」➔「Cyberduck を終了」をクリックします。
(Macショートカットキー 「command(⌘) + Q」)
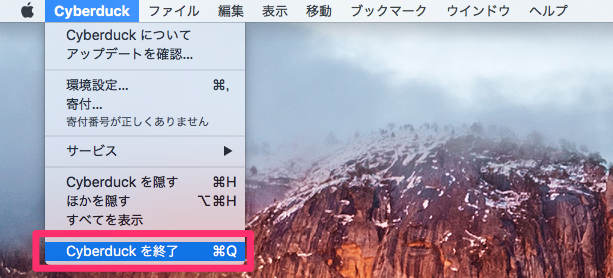
以上で設定は完了です。
最後に
FTPソフト Cyberduck(サイバーダック)でリモートサーバーに置いてあるファイルを開く時にATOMエディタで開く方法を解説しました。
Macでよく使われる有名なFTPソフトは、Cyberduck(サイバーダック)の他には、FileZilla(ファイラジラ)があります。
FileZilla(ファイラジラ)で外部エディタを設定するのは、FTPソフト FileZillaでリモートファイルをATOMエディタで開く方法を参考にしてください。