2017年9月20日iOS11がリリースされました。
iOS 11へのアップデート方法はiPhone iOS11 にアップデートする方法をチェックしてください。
iOS11の新機能のひとつが、「片手キーボードモード」です。
キーボードを左右に寄せることができ、片手での入力が便利なりました!
利き手に合わせて設定しましょう。
iOS11にアップデートしても、初期設定では片手モードはオフになっているため、有効にする方法を解説します。
設定は、「ホーム画面」→「設定」→「一般」→「キーボード」→「片手用キーボード」➔「左側」or「左側」を選択します。
片手キーボードが使えない・できない時の対応方法についても説明しています。
目次 [表示]
キーボードの片手モードとは?
キーボードの片手モードとは、片手でもiPhoneの操作がしやすいようiOS11にて新たに追加された機能です。
日本語のフリック入力、QuickTypeキーボード入力時にキーボードを左右に寄せることができます。
キーボードの片手モード(右)
キーワードの入力部分が右寄せになり、右手での入力がしやすくなっています。
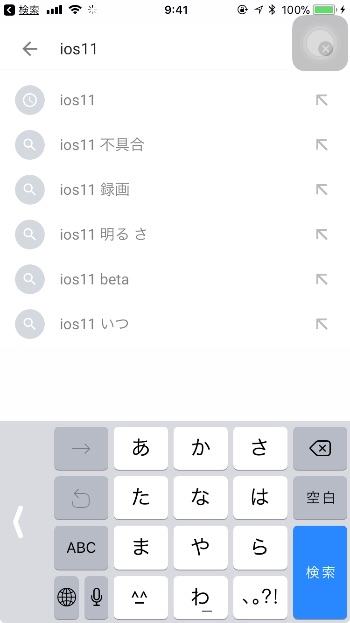
片手モード(右)日本語フリック
.jpg)
片手モード(右)QuickTypeキーボード
キーボードの片手モード(左)
キーワードの入力部分が左寄せになり、左手での入力がしやすくなっています。
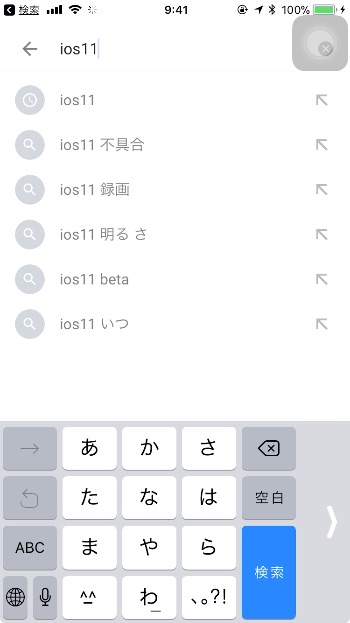
片手モード(左)日本語フリック
.jpg)
片手モード(左)QuickTypeキーボード
片手モードの設定方法
以下の手順で片手モードに設定します。
「設定」から片手モードの設定する方法
「ホーム画面」→「設定」→「一般」→「キーボード」→「片手用キーボード」➔「左側」もしくは、「右側」をタップします。

「設定」をタップ
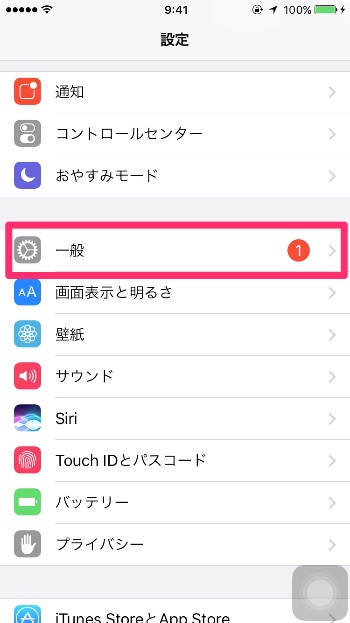
「一般」をタップ

キーワード
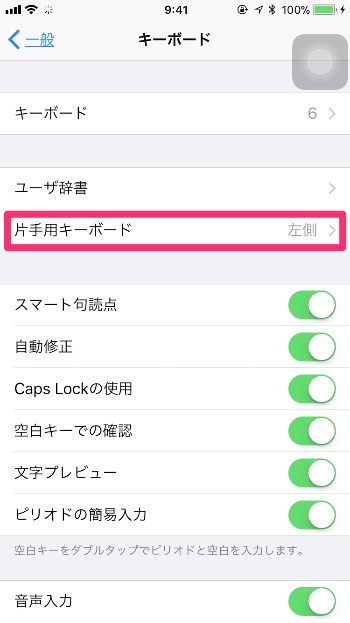
「片手用キーワード」をタップ

「左側」、もしくは「右側」をタップ
地球儀のアイコンを長押しで片手モードに切替
キーボードの画面から直接切り替えることもできます。
地球儀のマークを「長押し」します。
すると、サブメニューが表示されるので、キーボードを「左」と「右」のどちらに寄せるか選択します。

地球儀のマークを長押し
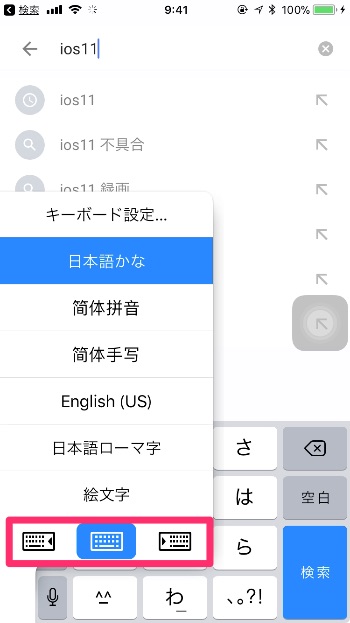
左か右か選択
片手モードをオフにするには?
片手モードをオフにする方法は以下の3通りです。
キーボードの片手モード(右)の時のOFFにする方法
キーワード入力時に「 〈」をタップすると、片手モードがオフになります。

タップで_片手モードOFF
キーボードの片手モード(左)の時のOFFにする方法
キーワード入力時に「 〉」をタップすると、片手モードがオフになります。

タップでOFF
設定メニューから片手モードをオフ
「ホーム画面」→「設定」→「一般」→「キーボード」→「片手用キーボード」➔「オフ」をタップします。

片手モードをオフ
片手キーボードが使えない、出来ない時の対応方法
「iPhone SE」、「iPhone 5s」は機種そのもの対応していない
- iPhone SE
- iPhone 5s
機種そのものが片手キーボードに対応していないため、片手モードは使えません。
4.7インチモデルのiPhoneで「拡大表示」を使っているとき片手キーボードが使えない
4.7インチモデルのiPhoneで、アクセシビリティの「拡大表示」を使用してている場合、片手キーボードを使うことができません。
以下手順で「拡大表示」を解除します。
「設定」>「画面表示と明るさ」>「表示」>「標準」>「設定」>「“標準”を使用」をタップ
最後に
iPhone iOS11 新機能、キーボードの片手モードについて紹介しました。
これまで、特にディスプレイの大きい端末を使っているときは、端に指にが届きにくいことがありましたが、
新機能で片手でも操作しやすくなりました。
片手モード以外のも様々な機能が追加されています。他の新機能は、iPhone iOS11 新機能まとめからチェックしてください。










