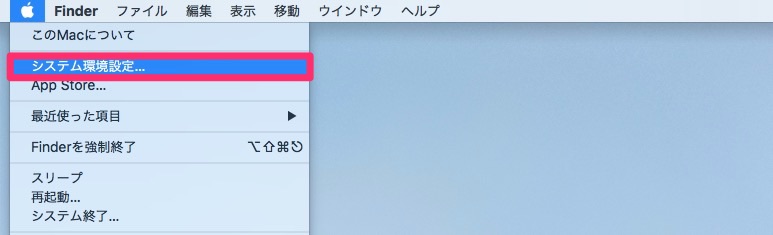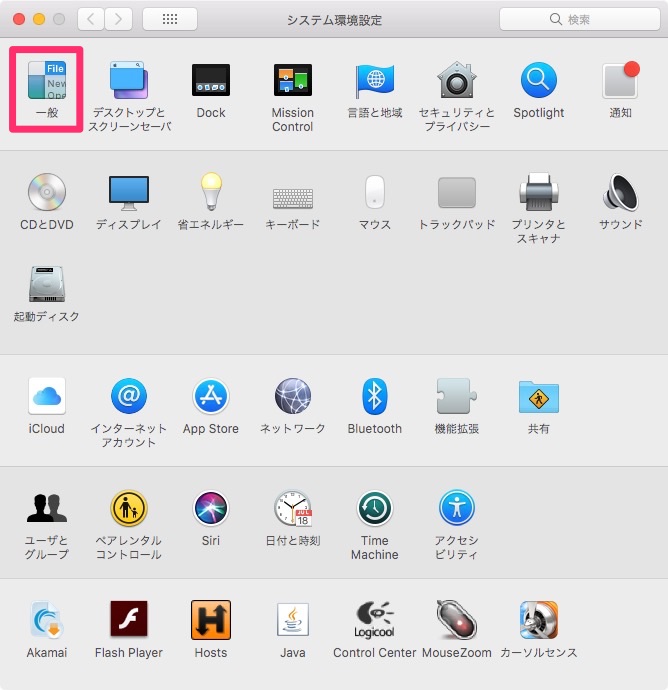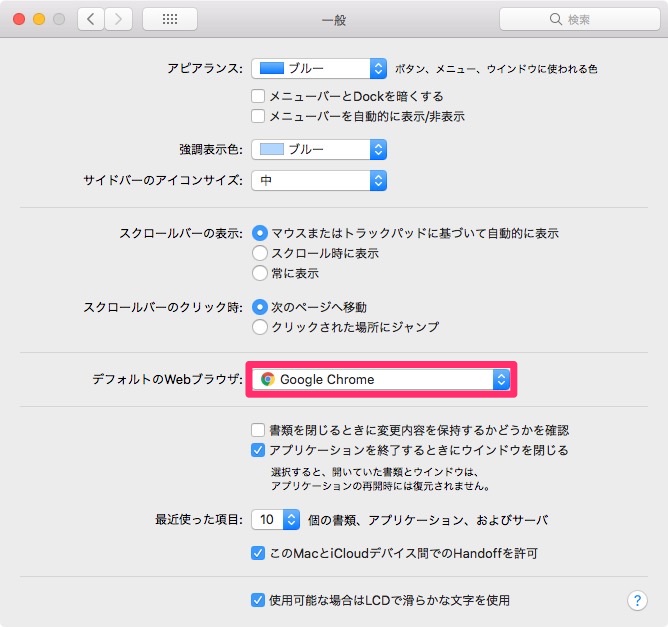Mac でデフォルトのWeb ブラウザを設定する方法を解説します。
目次
デフォルトの Web ブラウザを設定する方法
使っているMacOSが「OS X Yosemite」 以降か、「OS X Mavericks」 以前によってデフォルトのWeb ブラウザの変更・設定手順は違います。
OS X Yosemite 以降のデフォルトブラウザ変更手順
- 画面左上のApple () メニューから「システム環境設定」を選択し、「一般」をクリックします。
- 「システム環境設定」が開いたら、「一般」をクリックします。
「一般」をクリック
- 「一般」が開いたら、「デフォルトの Web ブラウザ」ポップアップメニューから、希望の Web ブラウザを選択します。
「デフォルトの Web ブラウザ」ポップアップメニューから、希望の Web ブラウザを選択
OS X Mavericks 以前のデフォルトブラウザ変更手順
「OS X Mavericks」 以前を使っている場合、以下の手順で設定します。
- Safari を開きます。
- 「Safari」メニューから「環境設定」を選択し、「一般」をクリックします。
- 「デフォルト Web ブラウザ」ポップアップメニューから、希望の Web ブラウザを選択します
MacOS バージョンの確認方法
使っているMacOS バージョンがわからない場合、以下の方法で確認します。
主な方法は2通りです。
- メニューバーから確認する方法
- ターミナルからコマンドで確認する方法
メニューからMacOSのバージョン確認する方法
画面左上にあるメニューバー「Appleマーク」をクリック後、「このMacについて」をクリックします。

以下のウィンドウが開き、Mac OSの のバージョンを確認できます。
この例では「MacOS Sierra 10.12.6 」です。
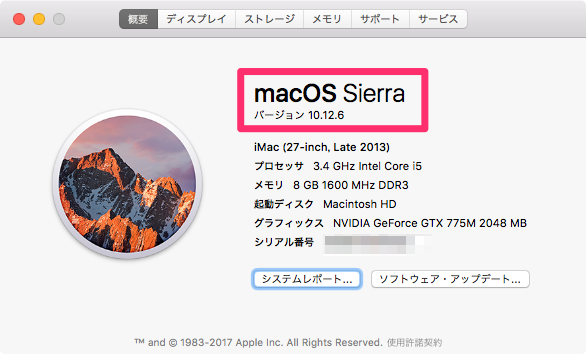
メニューからMacのバージョンを確認する方法の説明は以上です。
ターミナルでコマンドからバージョン確認する方法
「コマンド」でMacを操作するツール「ターミナル」を使ってMacのバージョンを確認ことができます。
まず、ターミナルを起動します。
control+スペースでスポットライトを起動し、「タ」と入力後、リターンキーを押します。
「ターミナル」は「アプリケーション」→「ユーティリティ」フォルダにあるので、そこからダブルクリックで起動することもできます。
sw_versコマンド
ターミナルに以下のコマンド「sw_vers」と記入し、retuenキーでコマンドを実行します。
sw_vers
すると、以下の情報が表示されます。
ProductName: Mac OS X
ProductVersion: 10.12.6
BuildVersion: 16G29
「ProductVersion」がMacのバージョン情報です。