無料で利用できる、CDN(コンテンツデリバリーネットワーク)サービス、Cloudflare(クラウドフレア)の設定方法を説明します。
目次
CDNとは?
CDN(コンテンツ・デリバリー・ネットワーク)です。CNDとはユーザーのリクエストに対して最適なサーバーからコンテンツを配布する負荷分散サービスです。ページを表示速度をアップさせる効果を期待できます。
Cloudflareとは?
Cloudflare – The Web Performance & Security Company | Cloudflare
Cloudflareとは無料で利用できる、CDN(コンテンツデリバリーネットワーク)サービスです。
読み方は「クラウドフレア」です。Cloudflareはサーバー転送量の負荷減らす目的で利用します。
- 利用料金:無料
CloudFlare の設定方法の流れ
CloudFlare の設定は以下の流れで行います。
- CloudFlare のアカウント登録
- DNSレコードのスキャン
- ネームサーバーの変更
CloudFlare のアカウント登録
まずは Cloud Flare のホームページにアクセスします。
メールアドレス、パスワードを入力し、「Sign up now ! 」をクリックします。

CloudFlare のアカウント作成画面が表示されるので、メール、パスワードを確認後、「Create Account(アカウント作成)」をクリックします。
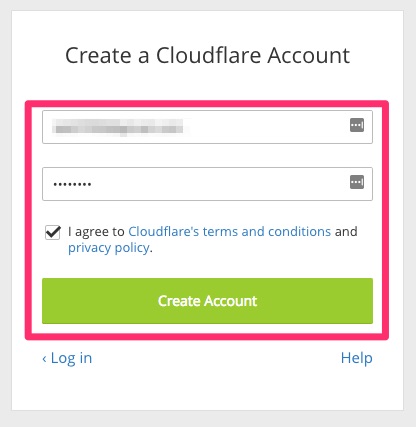
CloudFlare の設定
WEBサイトのドメインを入力し、「Scan DNS Records」をクリックします。

次の画面が表示され、DNSレコートのスキャンが開始されます。少し時間かかるので、終わるまで待ちます。
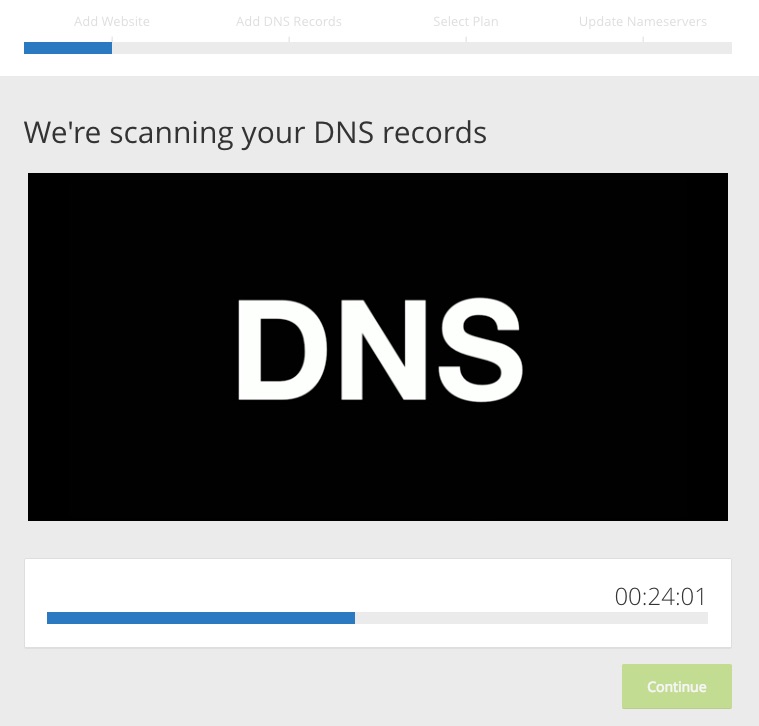
スキャンが完了したら、画面右下の「Continue」ボタンをクリックします。
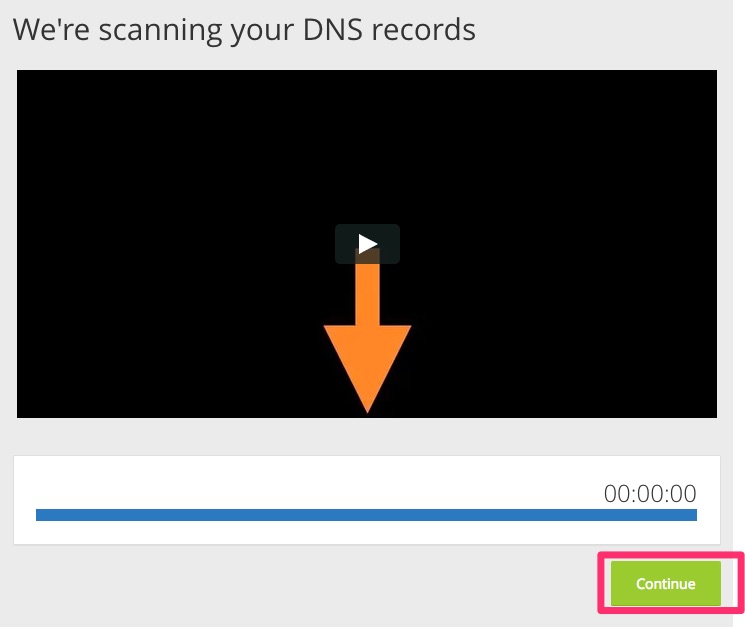
すりと、取得したDNSレコードが表示されます。
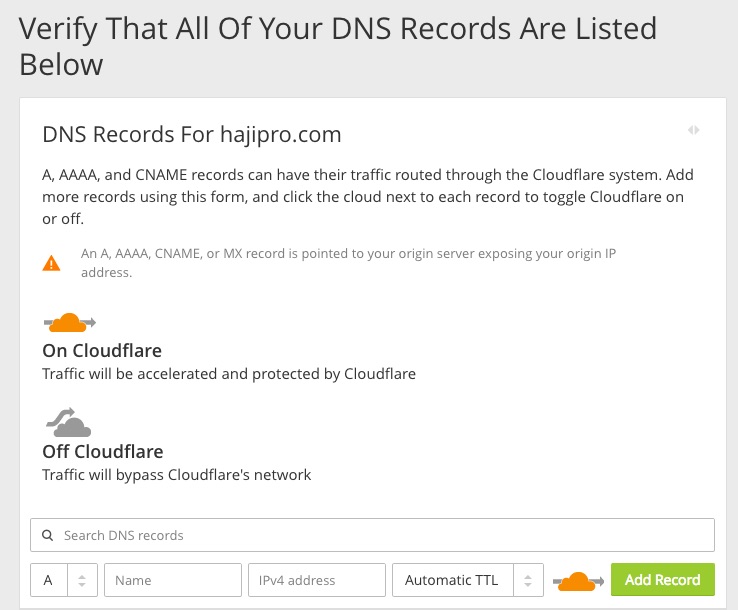
画面右下の「Continue」ボタンをクリックします。
すると「プラン選択画面」が表示されます。
今回は無料プランを使うので、「Free Website」を選択し、画面右下の「Continue」ボタンをクリックします。

ネームサーバーが表示されます。
ここで表示された、ネームサーバーを設定に使います。画面は開いたままにしておいてください。
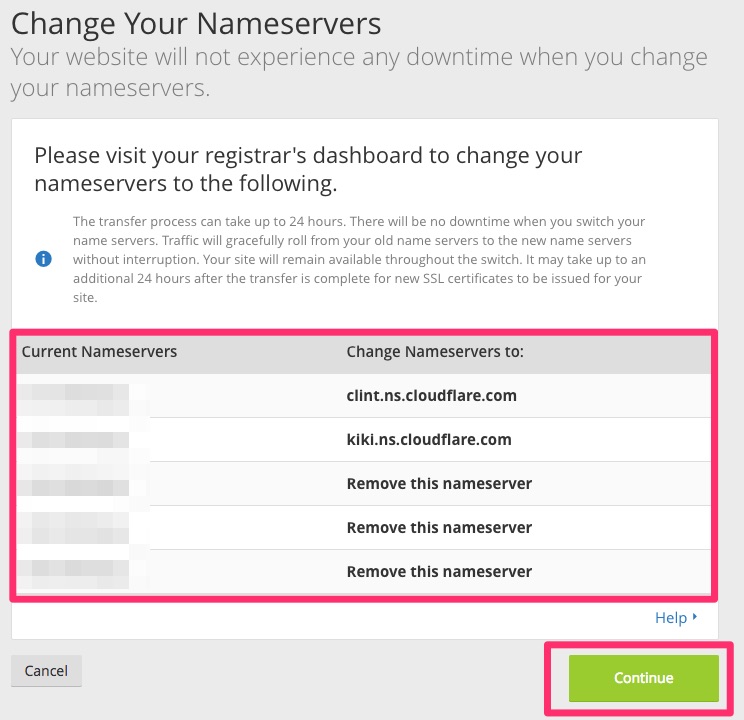
レンタルサーバーの設定
レンタルサーバー側で設定を変更します。ここでは、ムームドメインを例に説明します。
ムームドメイン以外の場合、各社のヘルプページを参照してください。
ムームドメインのログインページにアクセスし、ID、パスワードを入力してログインします。
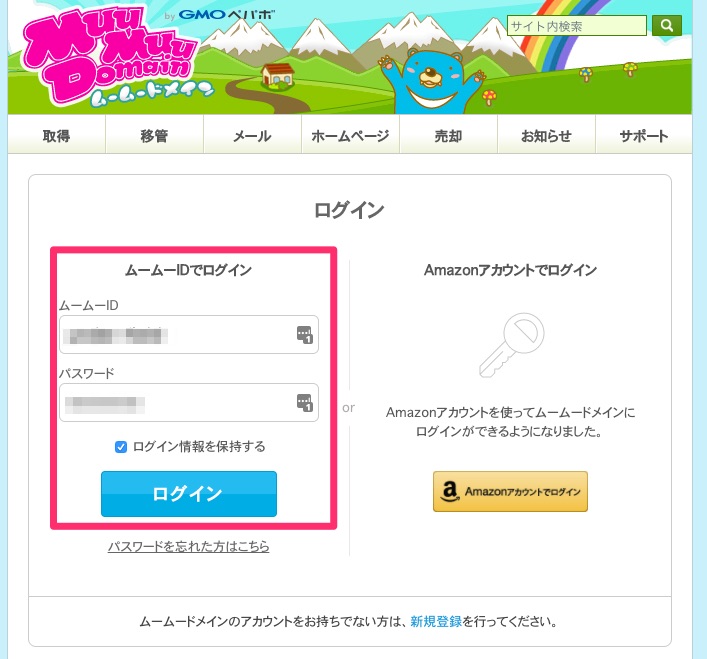
左のメニューのドメイン操作➔ネームサーバ設定変更➔対象ドメインのネームサーバ設定変更をクリックします。

先程、CloudFlareで確認したネームサーバーを設定し、「ネームサーバー設定変更」をクリックします。

「ネームサーバーの設定変更を行ってもよろしいですか」という確認画面が表示されたら、「OK」をクリックします。

ネームサーバーの設定変更が完了しました。画面下の「戻る」をクリックしてください。
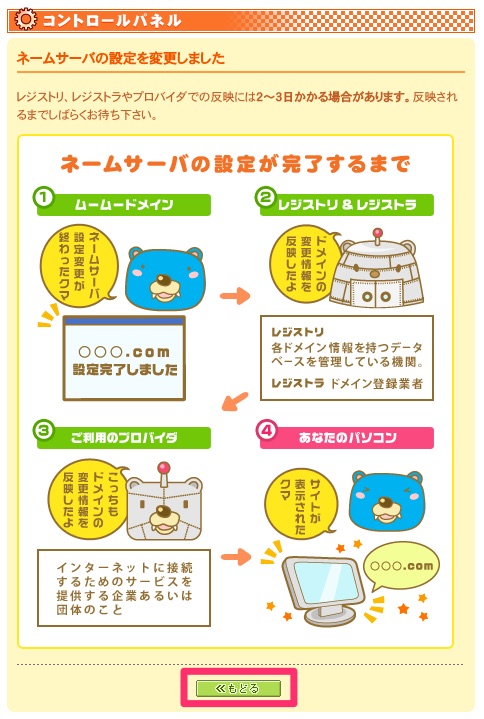
設定が変更がされたことが確認できます。
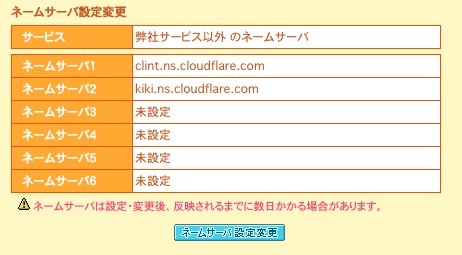
CloudFlareに戻り、「Continue」をクリックしてください。

「Recheck Nameservers」ボタンをクリックします。
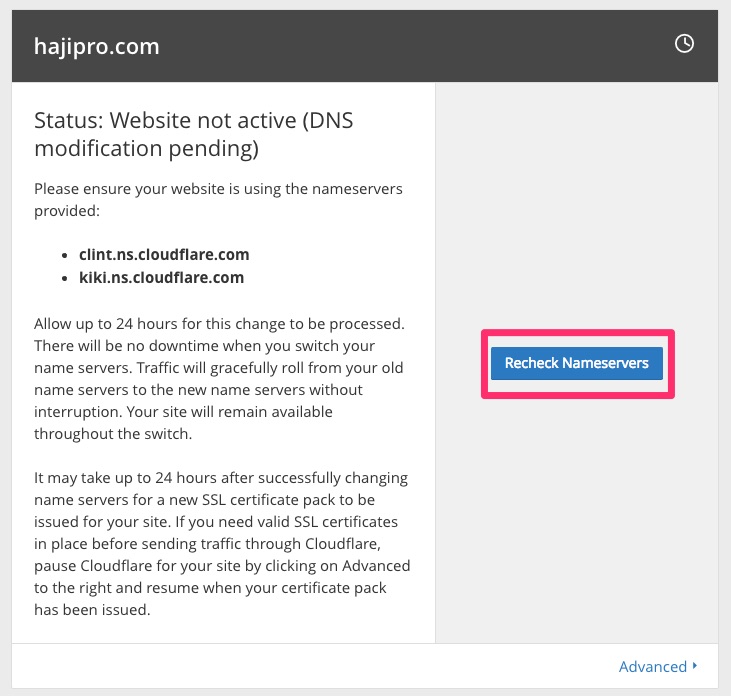
画面が緑に変わり「Status: Active」と表示されば設定は成功です。

最後に
無料で利用できる、CDN(コンテンツデリバリーネットワーク)サービス、Cloudflare(クラウドフレア)の設定方法を説明しました。







