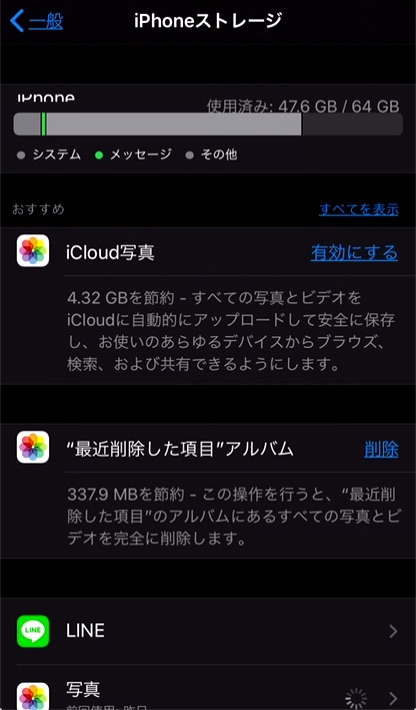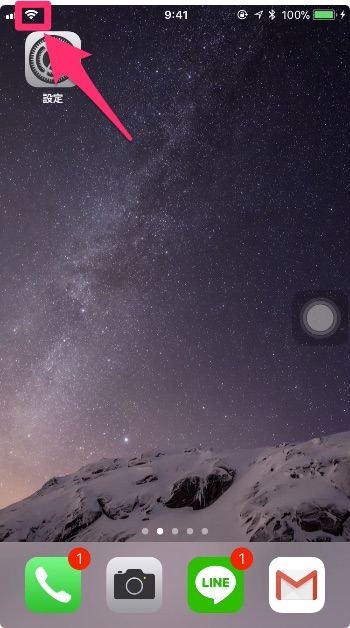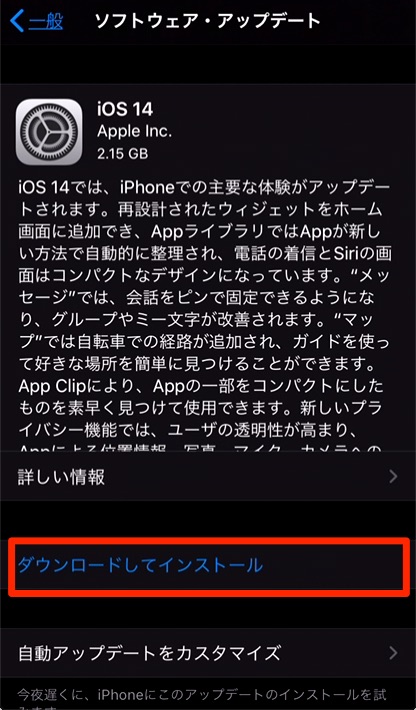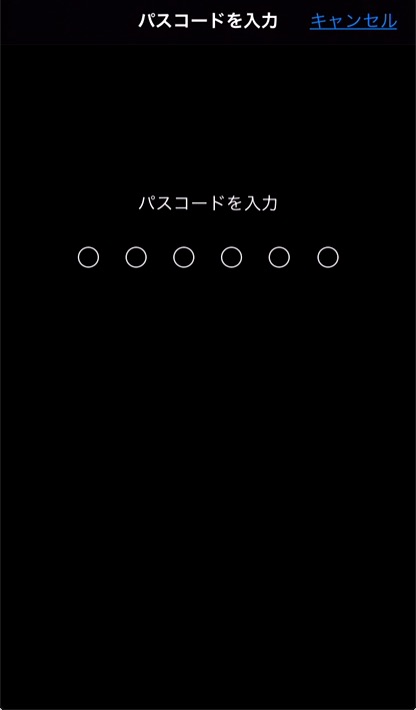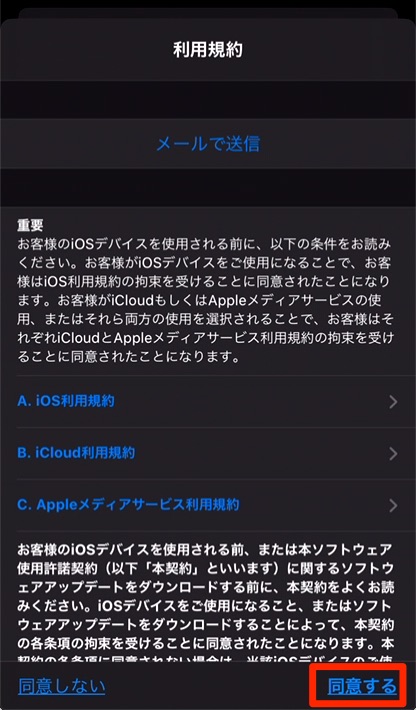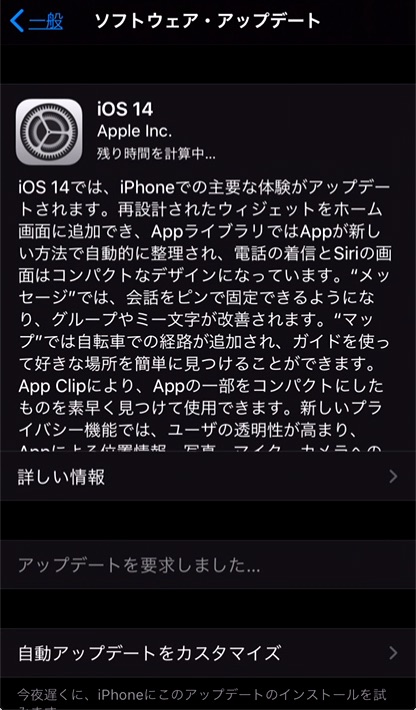9月16日にリリースされたiOS14/iPadOS14。この記事では、iOS 14のダウンロード&アップデートする前の注意点、対応端末、手順を説明します。
iPhone iOS 14 アップデート手順概要
- iOS 14 アップデート対応機種確認
- iPhoneの空き容量確認(2.15GB)
- 必要に応じて、iCloud または iTunesにデータをバックアップ
- WiFi環境下で「設定 > 一般 > ソフトウェア・アップデート >「ダウンロードとインストール」からアップデートします。
目次
iOS 14 アップデート前の準備と注意点
アップデート前に以下を確認します。
- iOS 14 アップデート対応機種確認
- 使っているアプリが対応しているか確認
- アップデートの時間を確保する(10〜30分)
- バッテリーが十分に充電されていることを確認
iOS14アップデート前の準備1:
iOS 14 アップデート対応機種確認する
現在使っているiPhone / iPodが「iOS 14」へアップデートできる対応機種か確認します。iPhoneは、iPhone 6s / 6s Plus(2015年9月25日発売)以降の機種に対応。iPodは、iPod touch(第7世代)(2019年5月28日発表)に対応。iPod touch(第6世代)に対応していません。
- iPhone 11 Pro Max
- iPhone 11 Pro
- iPhone 11
- iPhone XS Max
- iPhone XS
- iPhone XR
- iPhone X
- iPhone 8
- iPhone 8 Plus
- iPhone 7
- iPhone 7 Plus
- iPhone 6s Plus
- iPhone 6s
- iPhone SE(第1世代)
- iPhone SE(第2世代)
- iPod touch(第7世代)
iPod touch(第6世代)
iOS14/iPadOS14のアップデート対応機種一覧。iPhone 6s以降、初代iPhone SEにも対応
iPad
- 12.9インチiPad Pro(第4世代)
- 11インチiPad Pro(第2世代)
- 12.9インチiPad Pro(第3世代)
- 11インチiPad Pro(第1世代)
- 12.9インチiPad Pro(第2世代)
- 12.9インチiPad Pro(第1世代)
- 10.5インチiPad Pro
- 9.7インチiPad Pro
- iPad(第7世代)
- iPad(第6世代)
- iPad(第5世代)
- iPad mini(第5世代)
- iPad mini 4
- iPad Air(第3世代)
- iPad Air 2
iOS14アップデート前の準備2:
空き容量の確認
iOS14に必要な空き容量は、約2.15GBです。
iPhone空き容量の確認方法
iPhoneの「設定 > 一般 > iPhoneストレージ 」から画面右上に表示された「使用済み:使用容量GB / 最大容量GB」を確認できます。空き容量 = 最大容量 – 使用容量 となります。
iOS14アップデート前の準備2:
使っているアプリが対応しているか確認
使っているアプリがアップデード後の iOS バージョンの動作に対応しているか確認します。アプリの開発元の公式Twitter等から情報を確認します。
関連:iOS14 正常に動作しない可能性のあるゲームに注意。アプデは慎重に。「FGO」「ポケ森」など
iOS14アップデート前の準備3:
アップデートの時間を確保
通信環境にもよりますが、iOS アップデートにはおよそ10分〜30分程度かかります。
iOS14アップデート前の準備4:
バッテリー残量50%以上充電か確認
バッテリー残量が50%以上もしくは、電源に接続した上でのアップデートします。
iOS14アップデート前の準備5:
データのバックアップ(iCloud またはiTunes)
iOS14のアップデータによってトラブル不具合が起こる場合があります。万が一の為に、ソフトウェアアップデートを行う前に、iCloud(クラウド)やiTunes(パソコン)へデータをバックアップすることをおすすめします。
iOS 14 アップデートする方法
iPhoneでWi-Fiを経由してiOSをアップデートする方法を説明します。
- Wi-Fiに接続
- 「設定」>「一般」>「ソフトウェアアップデート」>「ダウンロードとインストール」
- 「パスコード」を入力
- ダウンロードを待つ
- 再起動し「パスコード」を入力
- バージョン確認
- Wi-Fiに接続します。
Wi-Fiに接続
- 「設定」>「一般」>「ソフトウェアアップデート」>「ダウンロードとインストール」をタップします。 「ダウンロードとインストール」をタップ
ダウンロードが完了済の場合:「今すぐインストール」と表示
ダウンロードが未完了の場合:「ダウンロードとインストール」と表示 - 6桁数の「パスコード」を入力します。
- 利用規約を確認し「同意する」をタップ
- 「同意する」をタップ
- 「アップデートを要求しました→ダウンロード中…→アップデートを準備中…」という順でメッセージが変わるのでダウンロードを待ちます。
- iPhoneが再起動したら、「パスコード」を入力します。
- “アップデートが完了しました”と表示されたら「続ける」をタップ
- アップPayの設定画面で「続ける」または「あとでWalletセットアップ」
- “iPhone解析”画面で「Appleと共有」または「共有しない」をタップ
- “ようこそiPhoneへ”と表示されたら、「さあ、はじめよう!」をタップ
- インストールしたiOS バージョンは、「設定」>「一般」>「情報」から「バージョン」で確認できます。
以上でダウンロード&インストールは完了です。
参考:iPhoneのiOSのバージョンを確認する方法
iOS14記事一覧
- iPhone「iOS14」新機能まとめ。大量アプリの整理が簡単に、ウィジェットを自由に配置など
- iOS14/iPadOS14のアップデート対応機種一覧。iPhone 6s以降、初代iPhone SEにも対応
- iOS14 正常に動作しない可能性のあるゲームに注意。アプデは慎重に。「FGO」「ポケ森」など