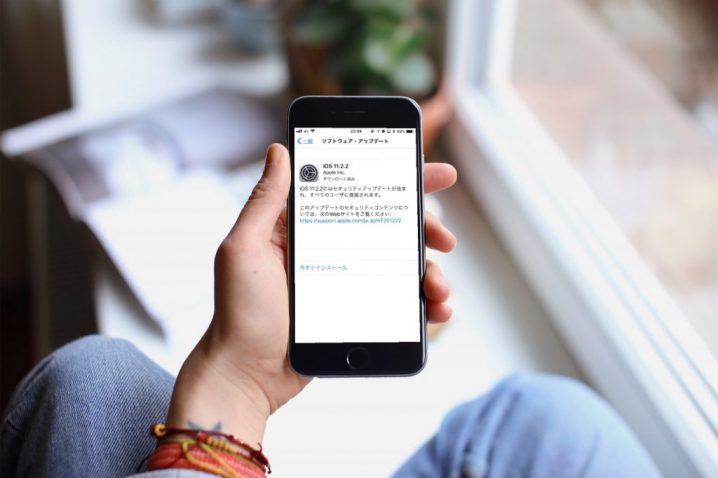Appleは2018年1月9日、最新版「iOS11.2.2」をリリースしました。
CPU脆弱性「Spectre(スペクター)」への対応のセキュリティアップデートです。
「iOS11.2.2」へアップデートする手順を図解で詳しく解説します。
目次
iOSの2通りのアップデート方法
OSにアップデートは方法は大きくわけて2通りの方法があります。
- 「メジャー」アップデート:「iOS 10」→ 「iOS 11」 など大きなバージョンアップです。
- 「マイナー」アップデート:「iOS11.1.2」→「iOS11.2」 など細かなバージョンアップです。
それぞれでアップデートの再起動後の手順が少し異なっています。
今回は、iPhoneを「iOS 11.2.2」へアップデートする方法を解説します。
iOS 11.2.2のアップデート内容・変更点
iOS 11.2.2にはセキュリティアップデートが含まれ、すべてのユーザに推奨されます。
このアップデートのセキュリティコンテンツについては、次のWebサイトをご覧ください:
iPhone のiOSのバージョンを確認する方法
iPhoneにインストールされている現在のiOSのバージョンは以下の手順で確認します。
「設定 アプリ」> 「一般」 > 「情報」から「バージョン」で確認できます。

「設定」 アプリ→ 「一般」 → 「情報」から「バージョン」から現在のバージョンを確認
iOS 11にアップデートする前の注意点
iOSをアップデート前に以下を確認しましょう。
- バッテリーが十分に充電されていることを確認
- アップデート作業の時間を確保
- Wi-Fi環境を確保
- データの空き容量を確認
アップデート作業の時間を確保
アップデートにかかる時間は通信環境によりますが、およそ10分〜30分程度かかることを見込みましょう。途中で作業中断したり、
バッテリーが十分に充電されていることを確認
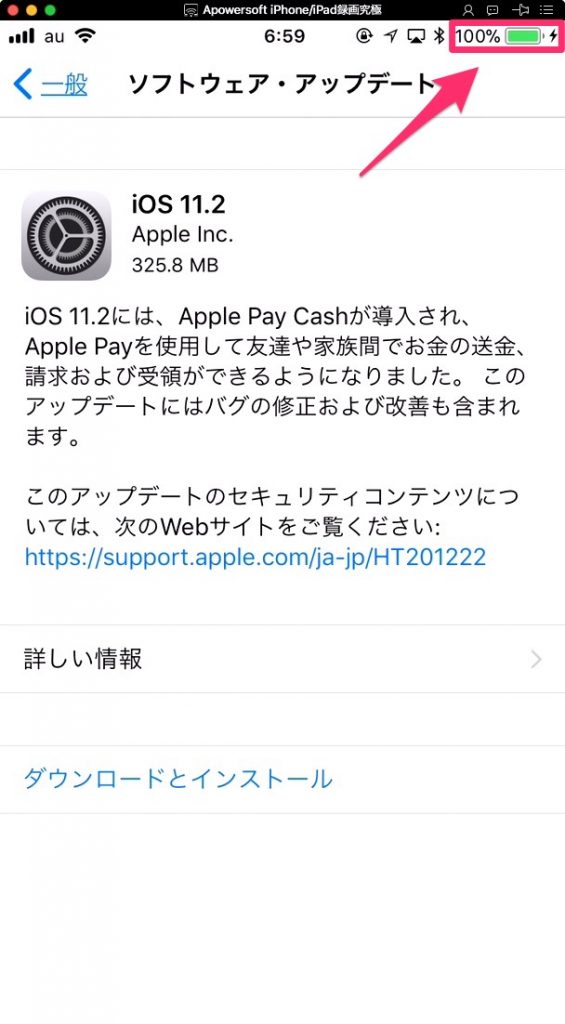
バッテリーが十分に充電されていることを確認
iPhoneのバッテリーの充電が十分であることも確認しましょう。電源に接続した上でのアップデートすることをオススメします。
アップデート中に電源が切れてしまうと、不具合やデータ破損の可能が出てきます。
「iOS 10」以前のバージョンからのアップデートは、アプリが「iOS 11」対応しているか確認
「iOS 11」では32ビットアプリが使えなくなりました。「iOS 10」以前のバージョンから「iOS 11」にアップデートする場合は、アプリがiOS 11対応しているか確認します。
「一般」>「情報」>「APP」をタップすると、「App互換性」にアプリ一覧が表示されます。「App互換性」一覧に表示されているアプリは「iOS 11」では動きません。

アップデート前の注意点は、iOS 11にアップデートする前の注意点まとめで詳しく解説しています。
Wi-Fi環境でアップデート
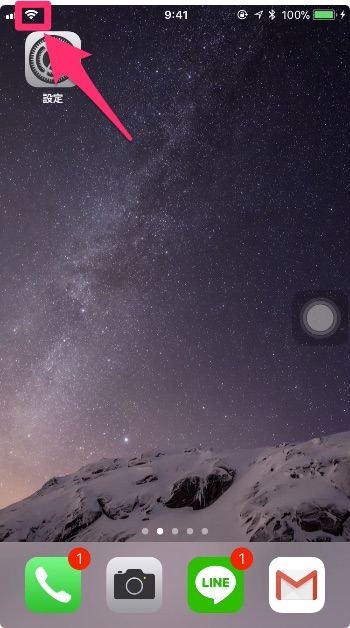
Wi-Fiに接続されていることを確認
安定したWi-Fi環境でiOSをアップデートすることを推奨します。4G通信環境では時間がかかってしまう場合があります。
データの空き容量を確認
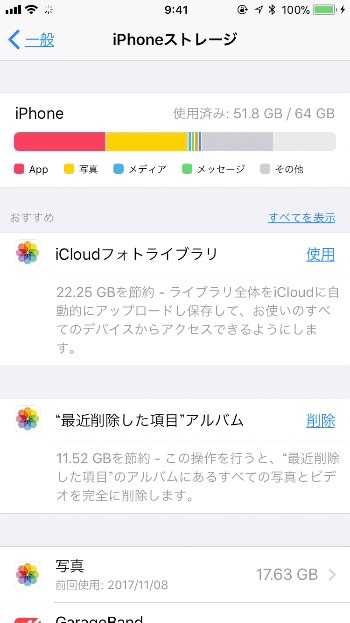
データの空き容量を確認
「iOS11.2」のインストールに必要なストレージ(容量)は352.8M。スマホのデータの空き容量が少ない場合、PCに移動させる、不要なアプリ・画像・動画等データ削除する等で確保しましょう。
iOS をアップデートする手順の流れ
iOS をアップデート手順は以下の流れで行います。Wi-Fi環境でアップデートすることをおすすめします。
- Wi-Fiに接続
- 「設定」→「情報」→「一般」→「ソフトウェアアップデート」→「ダウンロードとインストール」→「パスコードを入力」→「同意する」→「同意する」
- ダウンロードが開始されるので待ちます。
- 再起動しパスコードを入力します。
iPhone のiOSをアップデートする方法
iPhoneでWi-Fiを経由してiOSをアップデートする方法を説明します。
1.Wi-Fiに接続されていることを確認します。
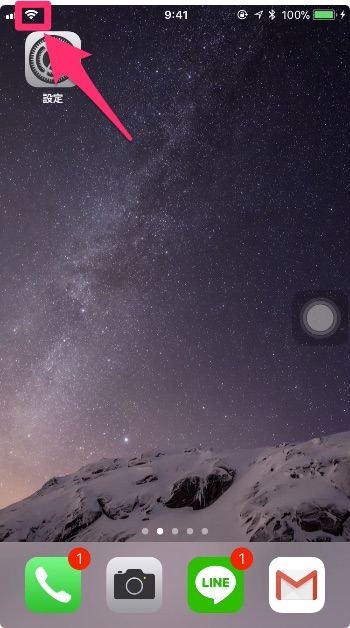
Wi-Fiに接続されていることを確認
2.ホーム画面から「設定」をタップします。

「設定」をタップ
2.設定画面から「一般」をタップします。
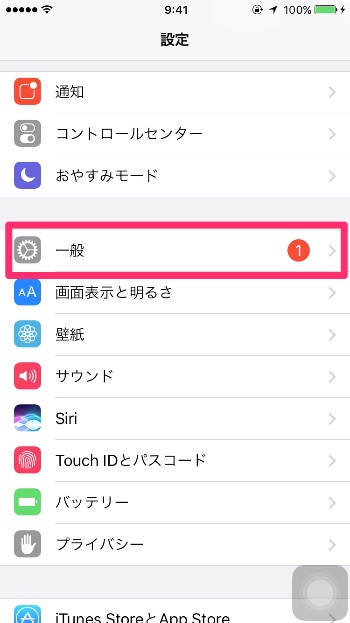
「一般」をタップ
3.「ソフトウェアアップデート」を押します。

「ソフトウェアアップデート」
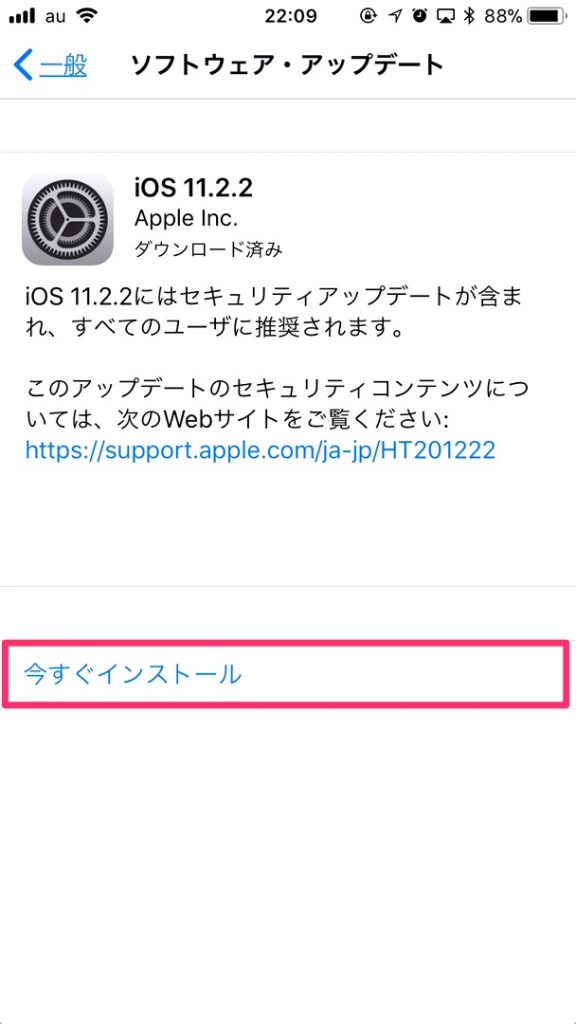
「いますぐインストール」を押す
4.「ダウンロードとインストール」もしくは、「いますぐインストール」を押します。
・ダウンロードが完了済の場合:「今すぐインストール」と表示される
・ダウンロードが未完了の場合:「ダウンロードとインストール」と表示される
5.「6桁のパスコード」を入力します。

6桁のパスコードを入力
5.「アップデートを検証中」と表示された後、端末が再起動するので待ちます。
6.「アップデートを要求しました」→「ダウンロード中」と表示が変わり、「アップデートを準備中」と表示されるので、待ちます。

アップデートが進むのを待つ
7.インストール後のバージョンを確認する
現在のiPhone のiOSのバージョンは、「設定」 → 「一般」 → 「情報」から「バージョン」で確認できます。
詳細:iPhoneのiOSのバージョンを確認する方法
以上でiOSアップデートは完了です。
「iOS11.2.2」 へアップデートできない時の対応方法
「iOS11.2.2」 へのアップデートが上手くいかない場合以下を参照してください。
- 対応方法1 iPhone/iPadの互換性を確認する
- 対応方法2 端末の空き容量を確保する
- 対応方法3 Wi-Fiに接続する
- 対応方法4 ダウンロード済のiOSアップデートファイルを一旦削除する
- 対応方法5 iPhoneを再起動する
詳細 iOS 11.2.2へのアップデートで「アップデートをインストールできません」とエラー表示されたときの対応方法
関連記事
iOSアップデート方法
iOS11新機能
- ios11 対応機種まとめ
- iPhone iOS 11 新機能まとめ
- iOS11 おすすめARアプリ16選
- iPhone iOS 11 新機能 キーボード片手モードの使い方
- iPhone iOS 11 新機能 ダークモード(スマート反転)の設定方法
- iPhone iOS 11 新機能 画面収録(録画)の使い方
- iPhone iOS 11 新機能 SafariでウェブサイトをPDF形式で保存する方法
- iPhone iOS 11 新機能 ドライブモードの設定方法と使い方
- iPhone iOS11 新機能 標準カメラアプリを使ってQRコードを読み取る方法
- iPhone iOS11 新機能 スクリーショット画像をすぐざま編集
- iPhone iOS11 新機能 緊急SOS
- iOS11 Wi-Fiパスワード共有機能
- iOS11 新機能 「Safari」でリンクを2本指タップすると新規タブが開く
iOS11 不具体・トラブル対応
- iOS 11不具合・エラーの対処方法まとめ
- iOS11アップデートで電話ができても、データ通信ができなくなった時の対応方法
- iPhone/iPad ios11 充電 できないのときの対応方法
- iOS 11.0.3 不具合と対処方法
- iOS11にアップデートしたらiPhone本体が熱くなる現象の対応方法
- iOS11にアップデートでバッテリー(電池)の消費が早い場合の対処方法