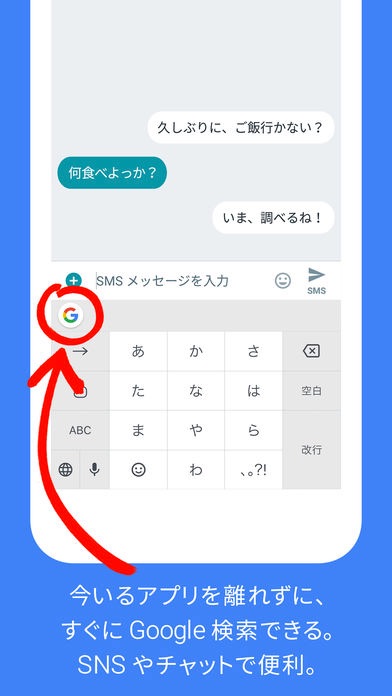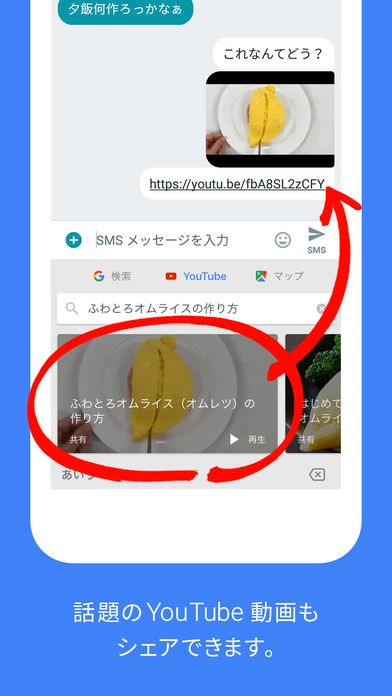2017年9月20日、「Gboard」が日本語対応しました。
Gboardとは、Googleが無料で提供しているiOS向けのキーボードアプリです。
標準のキーボードとの大きな違いは、ウェブ検索機能が組み込まれていることです。
キーボード上「G」マークをクリックするとGoogle検索ができます。
検索した結果を、開いているアプリから直接入力ができます。
LINE、Evernoteなどをアプリを使いながら、Google検索し共有やメモを残すの便利です。
Gboardでは、キーワードの背景を自由にカスタマイズすることもできます。
目次
Gboard(Gボード)とは?
Gboardは「Google日本語入力」が利用できるGoogle提供の無料キーボードアプリです。
例えば、
- 待ち合わせの連絡をLIENでやりとりしているときに、場所を検索しLINEのメッセージに貼り付け
- Evernoteを開いた状態で、Google検索して気になったページをメモとして貼り付け
といったことが簡単にできます。
アプリをいったりきたりする必要がなく便利です。
iPhoneにGboardをインストール方法
Gboardはアップルストアからインストールできます。
Gboardをインストールしたら、「設定アプリ」→「一般」→「キーボード」→「キーボード」→「新しいキーボードを追加」→「Gboard」をタップします。

1.「設定」をタップ
iPhone Gboardの設定方法
iPhone Gboardの設定方法を説明します。
「Gboardアプリ」→「使ってみる」をタップ→「Gboard」と「フルアクセスを許可」をオン
の順で設定します。
1.「Gboard」のアプリを開きます。
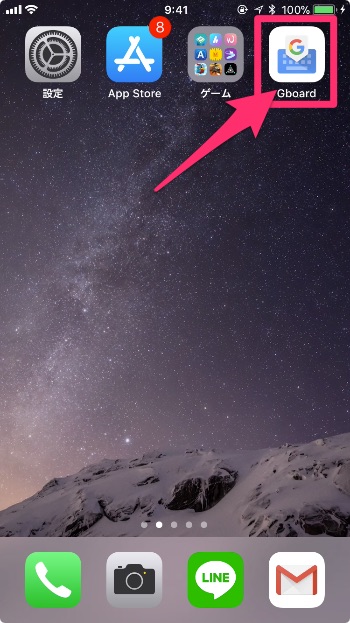
Gboardアプリ起動
2.「Gboardの設定」が開いたら、「使ってみる」をタップします。

「使ってみる」をタップ
3.「キーボード」をタップします。

「キーボード」をタップ
4.「Gboard」と「フルアクセスを許可」をオンに設定した後、「許可」をタップします。
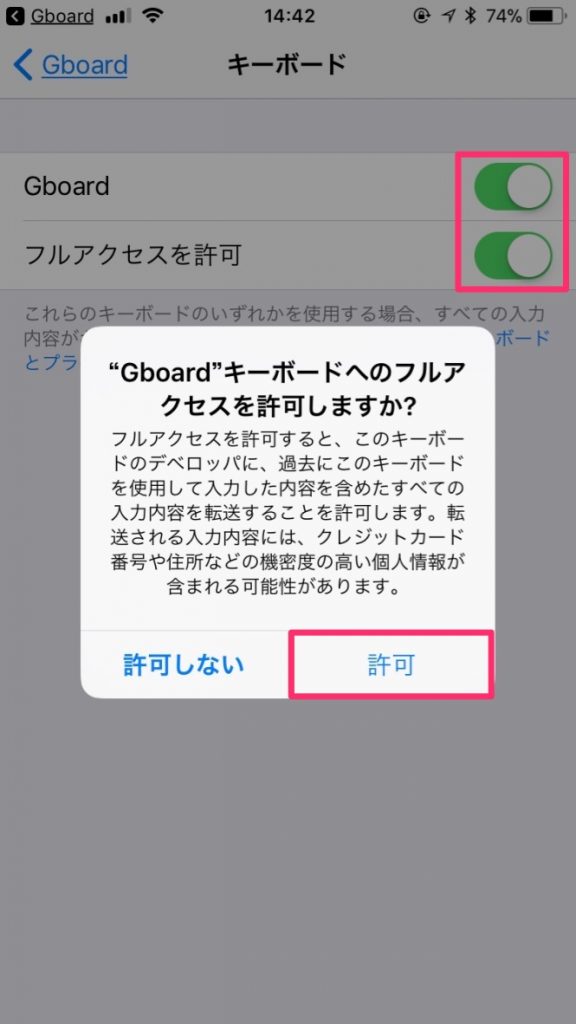
「Gboard」と「フルアクセスを許可」をオン
Gboardの使い方
Gboardの使い方を解説します。
1.メモアプリやSafari等でiOS標準のキーボードを起動させ「地球儀」ボタンを長押しします。

iOS標準のキーボードの「地球儀」を長押し
2.メニューが表示されたら、「Gboard 複数言語」をタップします。
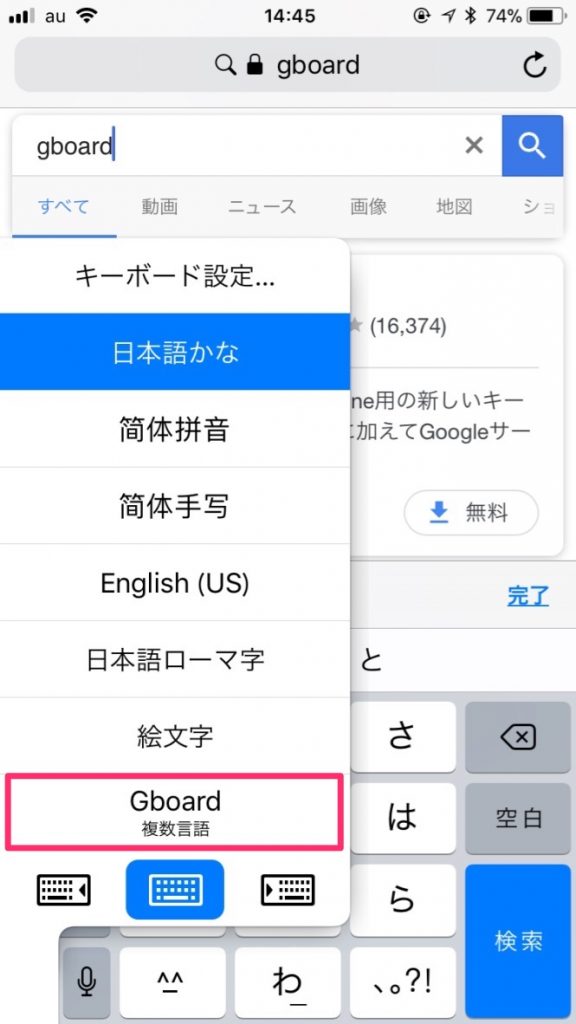
Gboardをタップ
3.キーワードがGboardに切り替わりました!

Gboardに切替
Gボタンの使い方
Gboardが立ち上がった状態で、「Gボタン」をタップすると、検索機能が使えます。
1.Gboardが立ち上がった状態で「G」ボタンをタップします。
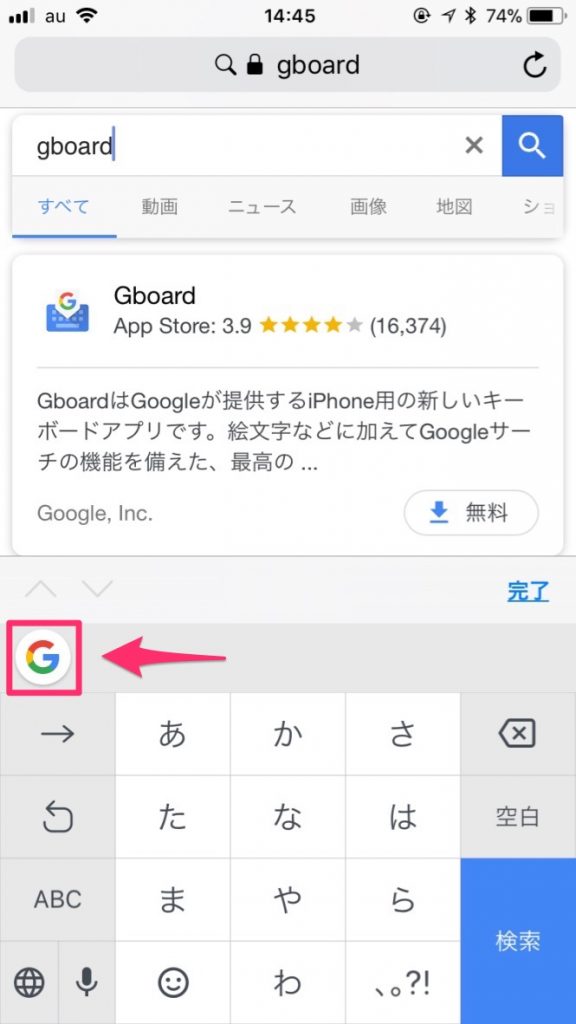
Gボタンをタップ
検索キーワード上に、検索フォームが起動します。
Google検索、youtbe、Googleマップの検索ができ、検索結果をアプリ貼り付けることができます。

検索フォーム表示
Gboardの背景テーマを自由にカスタマイズ!
Gboardでは、キーボードの背景を自由にカスタマイズができます。
- スタンダードな白、黒
- 好きな画像を設定しカスタマイズ
- 背景画像(海岸、海、山等)
Gboardのテーマの適用例
Gboard デフォルトテーマ(白)
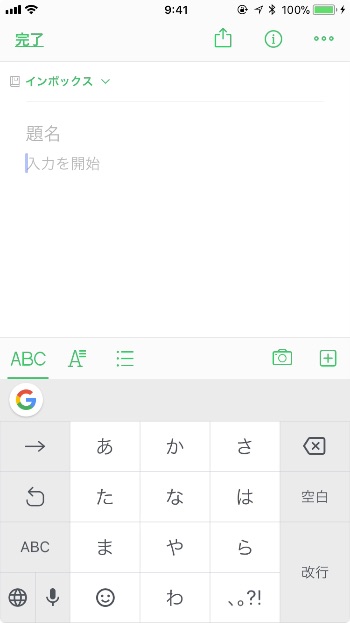
Gboard デフォルトテーマ(白)
Gboardデフォルトテーマ(黒)

Gboard デフォルトテーマ(黒)
Gboard テーマ背景
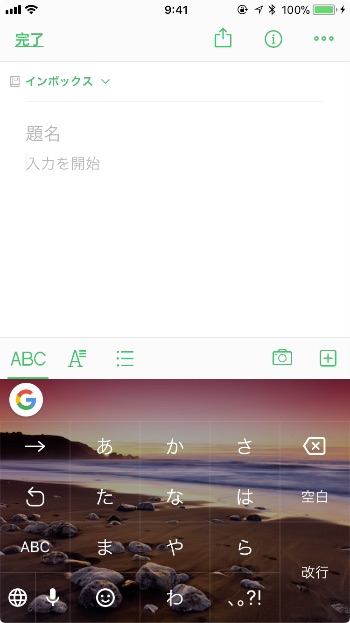
Gboard_テーマ背景
Sample Content

Gboard_テーマ背景
Gboardのテーマの変更方法
Gboardのテーマの変更は以下の手順で行います。
テーマは、カスタム、デフォルト(白・黒)、風景から選択できます。
1.Gboardアプリを起動し、「テーマ」をタップします。

Gboardアプリを起動し、「テーマ」をタップ
2.テーマの選択から、好きなテーマを選択します。

テーマの選択
最後に
日本語対応のGoogle製キーボードアプリ Gboard の設定方法と使い方を解説しました。