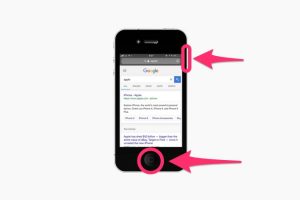2017年9月20日にiOSメジャーアップデートされ、「iOS11」になりました。
2017年10月4日に二度目のアップデートとなる「iOS11.0.2」の配信が開始されています。
アップデートは方法は大きくわけて以下の2通り。
- メジャーアップデート:「iOS 10」→ 「iOS 11」 など大きなバージョンアップです。
- マイナーアップデート:「iOS11.0.0」→「iOS11.0.2」 など細かなバージョンアップです。
それぞれでアップデートの再起動後の手順が少し異なっています。
今回は「iOS 11.0.2」→「iOS 11.0.3」へのマイナーアップデートの方法を解説します。
目次
iOS 11.0.2のアップデート内容
iOS 11.0.2のアップデートでは、主には、以下の3つの不具合が解消されました。
- 一部のiPhone 8/8 Plusで発生していた雑音問題のバグ修正
- 一部の写真が表示できない問題の対応
- S/MIME暗号化を使用するメール添付ファイルを表示できない問題を修正
iPhone のiOSのバージョンを確認する方法
現在のiPhone のiOSのバージョンは、「設定」 → 「一般」 → 「情報」から「バージョン」で確認できます。
参考:iPhoneのiOSのバージョンを確認する方法
iOS 11にアップデートする前の注意点
iOSをアップデート前に以下を確認しましょう。
アップデート作業の時間を確保する
アップデートにかかる時間は通信環境によりますが、およそ10分〜30分程度かかることを見込みましょう。
バッテリーが十分に充電されていることを確認
バッテリーの充電が十分であることも確認しましょう。電源に接続した上でのアップデートすることをオススメします。
アップデート前の注意点には、iOS 11にアップデートする前の注意点まとめで詳しくまとめているので、チェックしてください。
iOS をアップデートする手順の流れ
iOS をアップデート手順は以下の流れで行います。
- Wi-Fiに接続
- 「設定」→「情報」→「一般」→「ソフトウェアアップデート」→「ダウンロードとインストール」→「パスコードを入力」→「同意する」→「同意する」
- ダウンロードが開始されるので待ちます。
- 再起動しパスコードを入力します。
iPhone のiOSをアップデートする方法
iPhoneでWi-Fiを経由してiOSをアップデートする方法を説明します。
1.Wi-Fiに接続されていることを確認します。
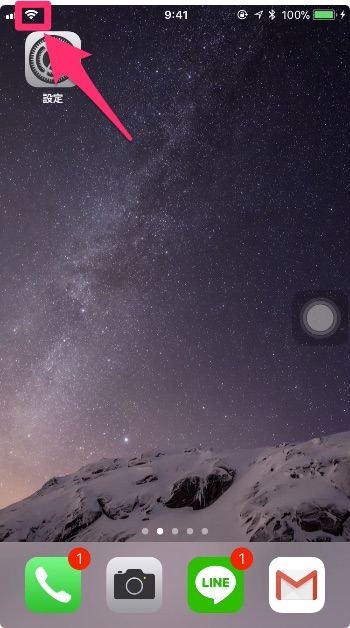
Wi-Fiに接続されていることを確認
2.ホーム画面から「設定」をタップします。

「設定」をタップ
2.設定画面から「一般」をタップします。
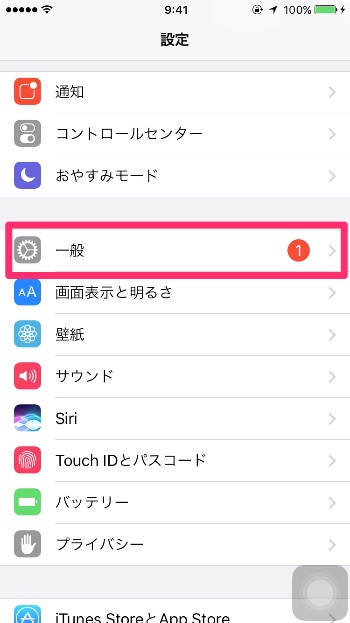
「一般」をタップ
3.「ソフトウェアアップデート」を押します。

「ソフトウェアアップデート」
4.「いますぐインストール」を押します。
- ダウンロードが完了済の場合:「今すぐインストール」と表示される
- ダウンロードが未完了の場合:「ダウンロードとインストール」と表示される
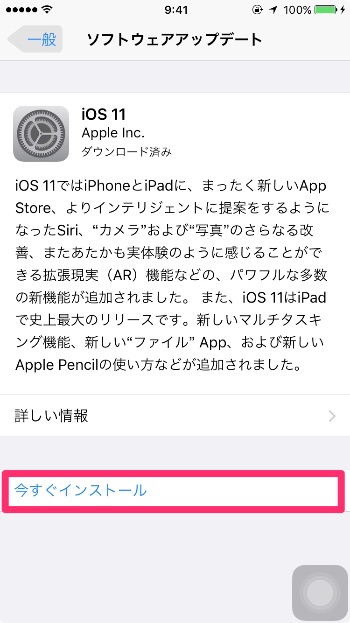
「いますぐインストール」
5.6桁のパスコードを入力します。

パスコードを入力
6.端末が再起動するので待ちます。
以上でアップデートは完了です。
現在のiPhone のiOSのバージョンは、「設定」 → 「一般」 → 「情報」から「バージョン」で確認できます。
参考:iPhoneのiOSのバージョンを確認する方法
さいごに
iOS11の新機能は以下を参考にしてください。
- iPhone iOS 11 新機能まとめ
- iOS11 おすすめARアプリ16選
- iPhone iOS 11 新機能 キーボード片手モードの使い方
- iPhone iOS 11 新機能 ダークモード(スマート反転)の設定方法
- iPhone iOS 11 新機能 画面収録(録画)の使い方
- iPhone iOS 11 新機能 ウェブサイトをPDFで保存
- iPhone iOS 11 新機能 ドライブモードの設定方法と使い方
- iPhone iOS11 新機能 標準カメラアプリを使ってQRコードを読み取る方法
- iPhone iOS11 新機能 スクリーショット画像をすぐざま編集