ターミナルとはコマンドでパソコンを操作するためのソフトです。
Macに初めからターミナルがインストールさているターミナルよりも、もっと便利に使えるのがiTerm2です。
iTuem2のインストール方法と設定方法を説明します。
iTurm2のインストール方法
iTerm2にアクセスします。

画面下の「Download」ボタンをクリックします。
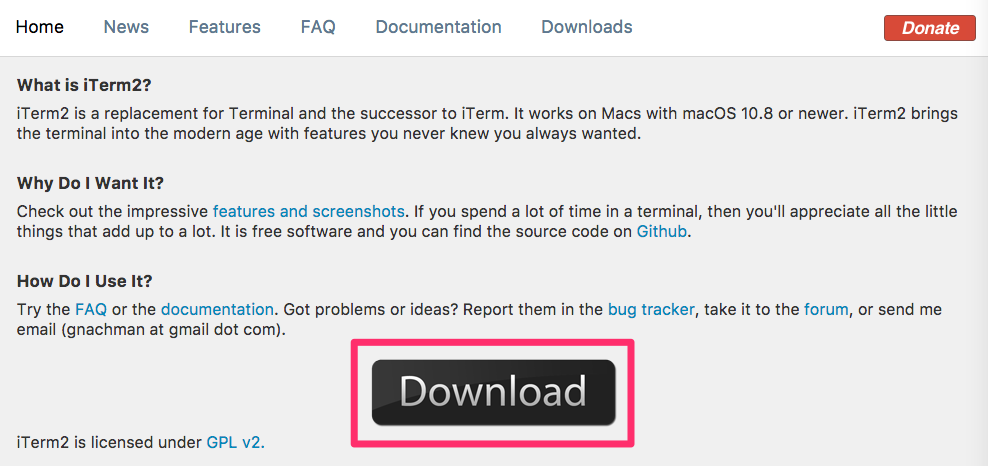
ダウンロードが完了したら、zipファイルをクリックして展開します。
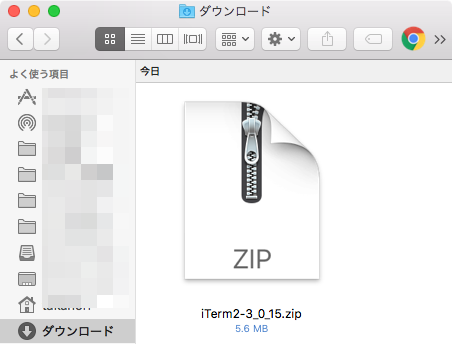
展開できました。

アプリケーションフォルダに移動させておきましょう。
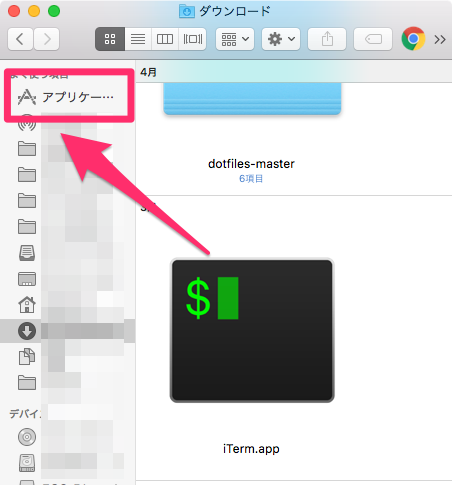
ダブルクリックして起動させてみましょう。すると、iTuem2が起動します。
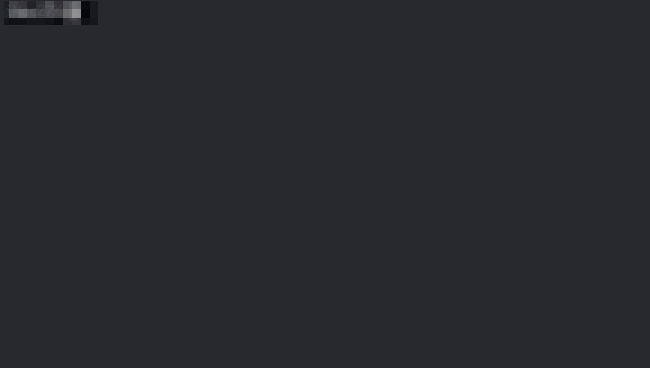
iTerm2 の初期設定
iTerm2をインストールしたら、次にiTerm2便利に使うための初期設定を行います。
Hotkey(ホットキー)の設定も行っておきましょう。
Hotkey(ホットキー)
Hotkey(ホットキー)設定しておくと、
他のアプリを開いているときでもホットキーを入力すれば、いつでもiTermの画面にも戻ることがとても便利です。
上部メニューの「iTerm2」➔「Preferences」をクリックします。

Preferencesの設定画面が開いたら「Key」を選択します。
次に、「Show/hide〜」にチェックを入れ、Hotkeyを入力します。
ここで入力したものが、ホットキーになります。
使いやすいショートカットキーを入力してください。
- ⌥+スペース
- control+i
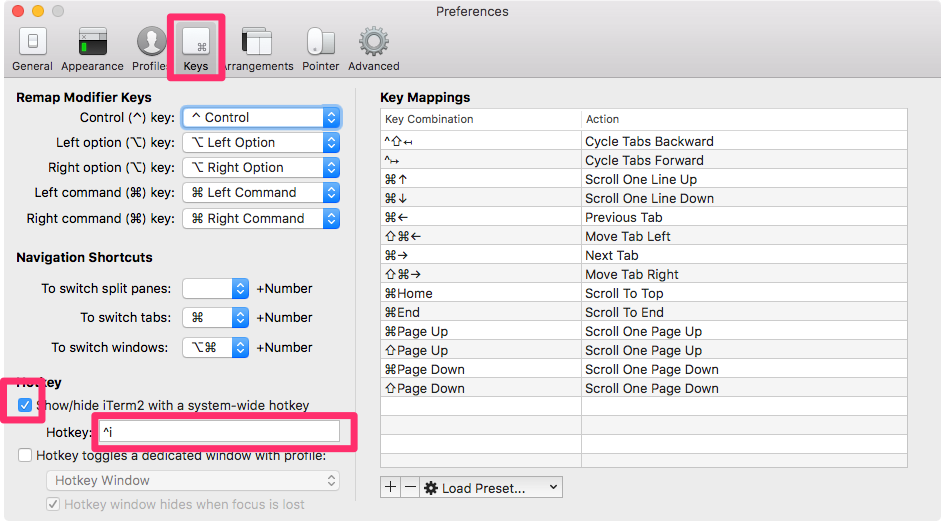
背景を透過させる
背景を透過度は「iTerm」→「Preferences」→「Profiles」→「Window」→「Transparency」から設定できまます。
背景にサンプルコードを重ねながらコマンド入力するのにオススメです。

スライダーを左に動かすほど透過度がさがり黑に近づきます。

スライダーを右に動かすほど透過されます。

シェルの変更
デフォルトではbashが設定されています。zshを使いたい場合、以下から設定します。
「iTerm」→「Preferences」→「Profiles」→「General」→「Command」にチェックをいれます。
「Command」欄には「/bin/zsh」と記入します。

フォントの大きさの変更
フォントの大きさは以下から設定します。
「iTerm」→「Preferences」→「Profiles」→「Text」→「 Change Font」をクリック

「Change Font」をクリックすると、以下ウィンドウが開きます。
ここで、見やすい、フォント、フォントサイズに調整しましょう。

おすすめのフォントは「Monaco」や「Ricty Diminished」です。「Ricty Diminished」はインストールが必要となります。
インストール方法は、「プログラミングに最適のフォント! Ricty DiminishedをMacにインストールする方法」を参考にしてください。
最後に
Macに初めからインストールされているターミナルよりも、便利に使えるで、iTerm2をインストールしておきましょう。


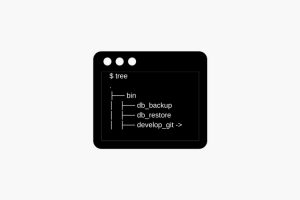



コメントを残す