Macにパッケージ管理ツールHomebrew(ホームブリュー)をインストールする方法を初心者向けに解説します。
Homebrewはソフトウェアの導入をターミナルのコマンドを使って簡単に行えるようにするためのツールです。
目次
Mac環境
今回、以下のMac環境にHomebrewをインストールします。
異なる環境の場合、同じ手順でもうまくいかない場合があるのでご注意ください。
MaxOS Sierra 10.12.6
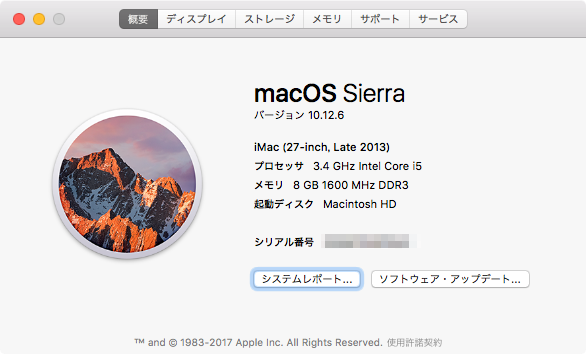
パッケージ管理ツールとは?
「パッケージ管理ツール」とは、コマンドで簡単にソフトウェアをインストールするためのツールです。
「パッケージ管理システム」「パッケージマネージャー」という呼び方もします。
Homebrewはパッケージ管理ツールの中の一つです。
Homebrewとは?
Macにソフトウェアやライブラリをインストールするパッケージ管理システムです。
読み方は「ホームブルー」や「ホームブリュー」または単に「ブリュー」と呼びます。
MacにHomebrewをインストールする方法
MacにHomebrewをインストールする方法を説明します。
Homebrewからコードをコピーする
Homebrewにアクセスします。
https://brew.sh/index_ja.html
HomebrewのWEBサイト上に書かれているコードを範囲選択しコピーします。
/usr/bin/ruby -e "$(curl -fsSL https://raw.githubusercontent.com/Homebrew/install/master/install)"
ターミナルを開く
ターミナルを開きます。ターミナルとは、文字列でパソコンを操作するためのツールです。以下の方法で起動させます。
ターミナルの起動方法①spotlight
スポットライトの起動のキーボードショートカットキー:control+スペースキー
「ターミーナル」と入力しエンター押します。
ターミナルの起動方法②ユーティリティフォルダ
アプリケーションの「ユーティリティ」フォルダの中に「ターミナル」はあります。
ターミナルが起動しました。

MacにHomebrewをインストール
ターミナルでは半角英数で入力する必要があるので、キーボードの「英数」を押しておきます。
それでは、MacにHomebrewをインストールしていきます。
先程コピーしておいたコードをターミナルに貼り付けキーボードの「enter」キーを押します。
$ /usr/bin/ruby -e "$(curl -fsSL https://raw.githubusercontent.com/Homebrew/install/master/install)"※$はコピー不要です。
以下の画面になったら、再度キーボードの「enter」キーを押します。
つぎに、パスワードの入力を求められるので、Macにログインするときのパスワードを入力し、enterキーを押します。
ターミナルでパスワードを入力するとき、画面には何も表示されませんが仕様ですので、そのまますすめてください。
少し待つとインストールは完了します。
[==>Installation successful」を表示されたらインストールは完了しています。
Homebrewが正常にインストールできたか確認するために以下のコマンドを実行します。
「which」 というコマンドは、プログラムがどこに保存されているかを調べるためのコマンドです。
which brew正常にインストールされていれば、保存されている場所が返ってきます。
「/usr/local/bin/」ディレクトリの下にインストール出来ていることが確認できました。
インストールされていなければ何も保存されていないので、空白の文字が返ってきます。
which brew
/usr/local/bin/brew「brew -v」コマンドでバージョン情報を確認してみましょう。
brew -v
Homebrew 1.3.0「Homebrew 1.3.0」がインストールされていることが確認できました。
brew doctorの実行
「brew doctor」とはHomebrewの状態に問題がないか確認するためのコマンドです。
brew doctorhomebrewのコマンド
パッケージの検索
brew search [パッケージ名]パッケージのインストール
brew install [パッケージ名]パッケージのアンインストール
brew remove [パッケージ名]パッケージの有効化
brew link [パッケージ名]パッケージの無効化
brew unlink [パッケージ名]パッケージ一覧の更新
brew update
brew upgradeパッケージされたリストの表示
brew listデッドリンクの削除
brew pruneインストールの問題をチェック
brew doctorbrewの設定確認
brew --configまとめ
Macにパッケージ管理ソフトHomebrewをインストールする流れを説明しました。






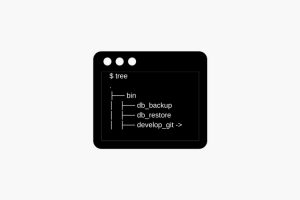







コメントを残す