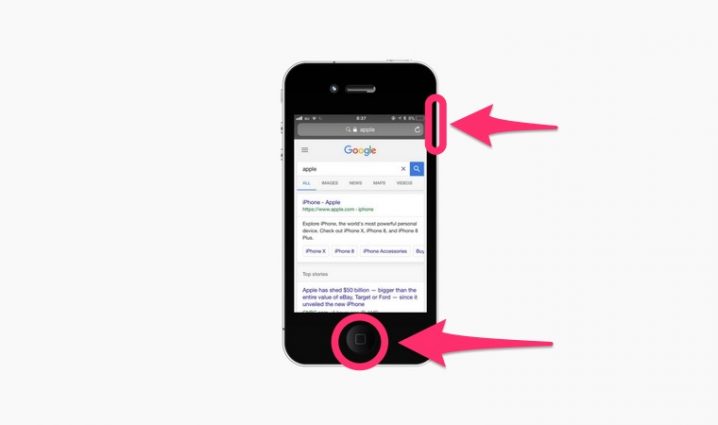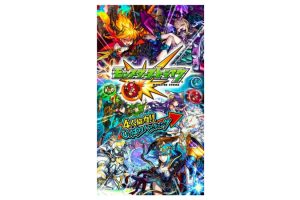2017年9月20日にiOS11がリリースされました。
iOS11 ではざまざまな新機能が加わりました。
そのひとつが、「スクリーショット画像をすぐさま編集」できる機能です。
iOS 11へのアップデート方法はiPhone iOS11 にアップデートする方法をチェックしてください。
目次
スクリーンショットをすぐに編集できるように!
iOS11では、スクリーンショット撮影後すぐさま画像編集できようになりました。
- 画像サイズ変更
- 手書きで文字追加
- テキストの追記
- 署名追記
- 拡大鏡
- 図形追記
- 矢印追記
など様々な編集機能があります。
iPhoneのスクリーンショットの使い方
1.iPhone本体の「ホームボタン」と「スリープボタン」を同時押しでスクリーンショートを撮影します。

iPhoneスクリーンショット
1.撮影後、画面の左下に表示されるサプネイル画像をタップすると編集画面へ移動します。
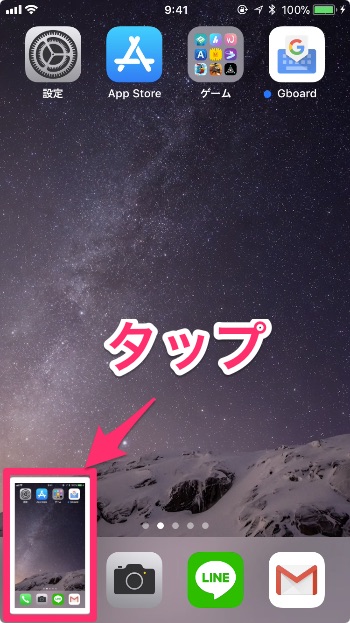
スクリーンショットをすぐに編集
3.スクリーンショットの編集画面では、ペンツールやサイズ変更ツールなどで編集できます。
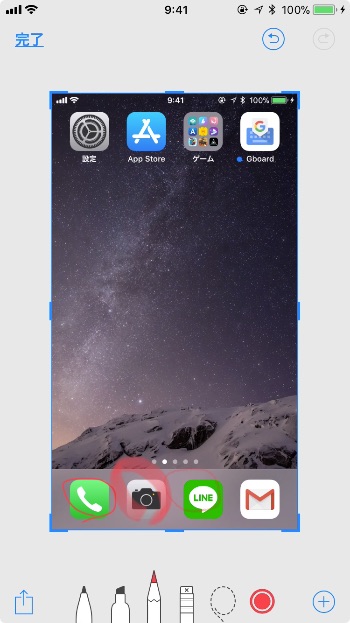
スクショ撮影後した画像を編集
画像サイズ変更
画像サイズの変更できます。
画像サイズを変更するには、端を動かします。
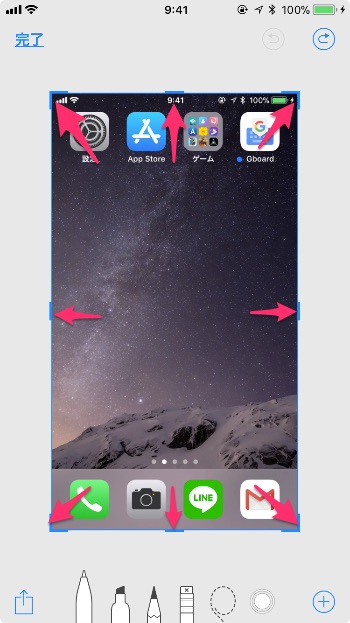
画像サイズ変更1
サイズ変更後、「完了」をタプすると編集完了します。
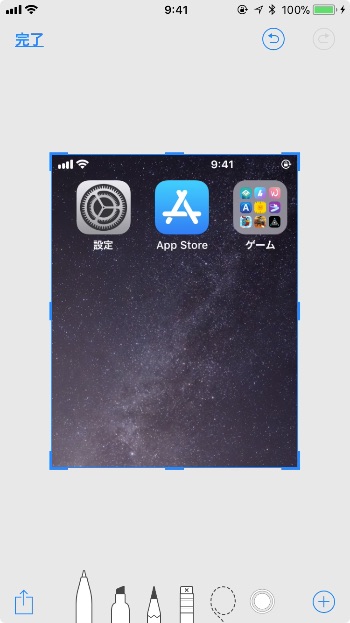
画像サイズ変更2
画像にペンツールで手書き追記
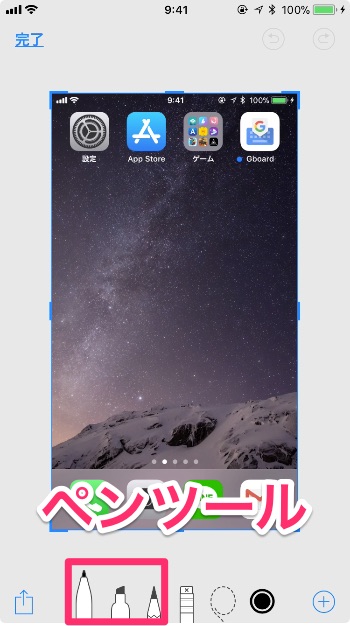
ペンツール
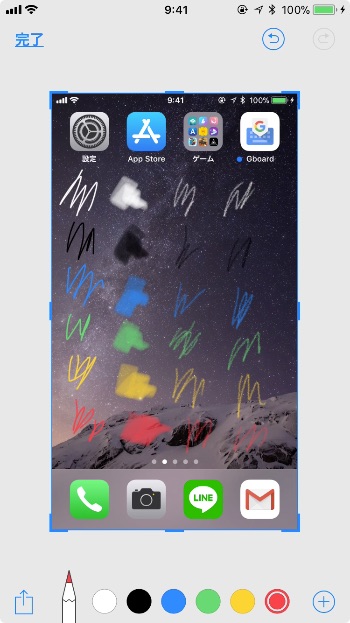
ペンツール手書き追記
消しゴム
消しゴムツール
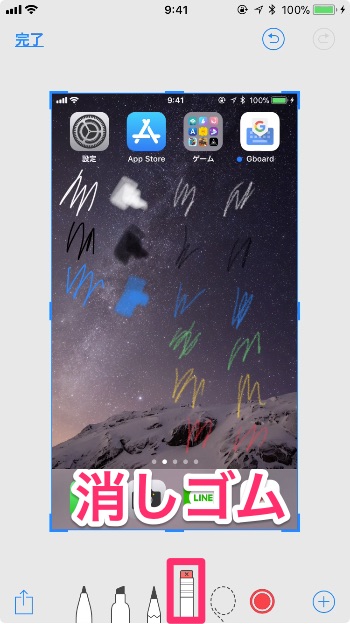
消しゴム
消したい部分をタップします。
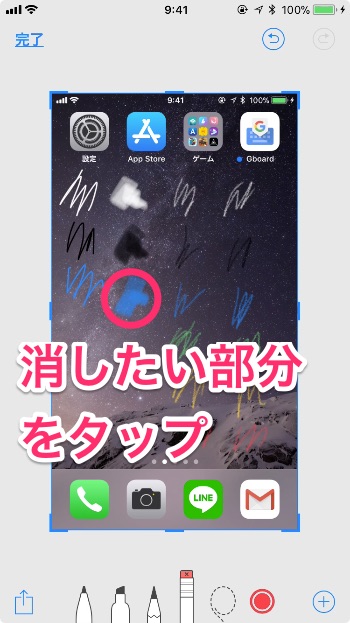
消したい部分をタップ
テキストの追記
テキストを追記でき、文字カラー、フォントの種類、文字サイズの変更ができます。
右下の「+」をタップし、「テキスト」を選択すると追加できます。
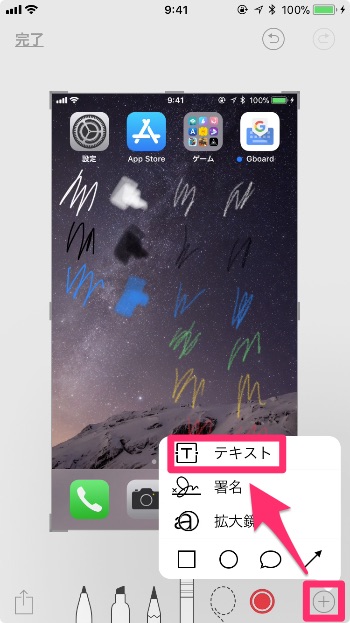
テキストの追記
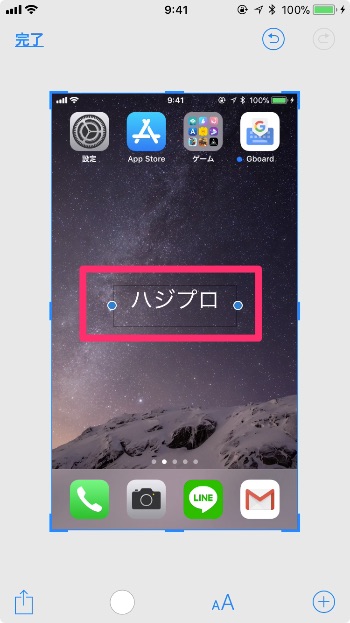
テキストの追記
署名の追記
右下の「+」をタップし、「署名」を選択します。
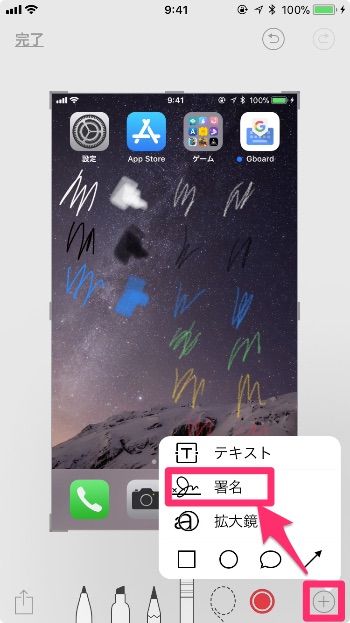
署名の追記
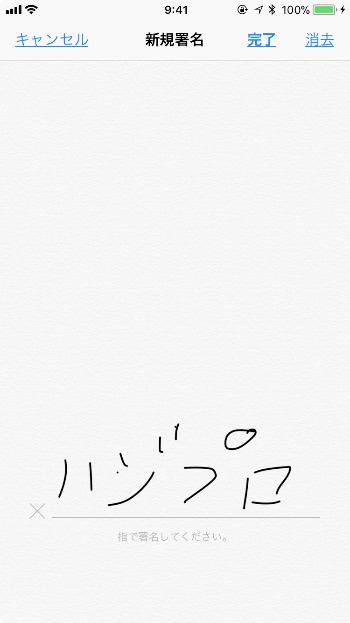
署名
拡大鏡
「拡大鏡」を使うと指定した部分を拡大できます。
右下の「+」をタップし、「拡大鏡」を選択します。
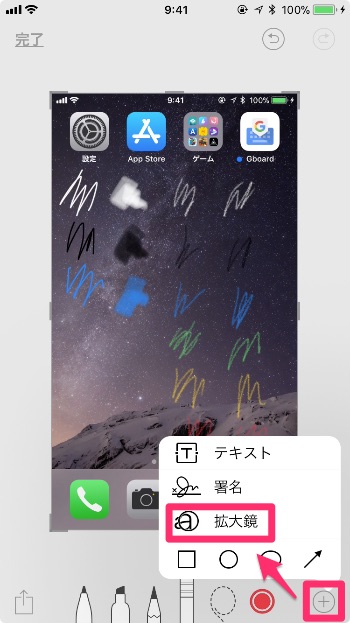
拡大鏡1
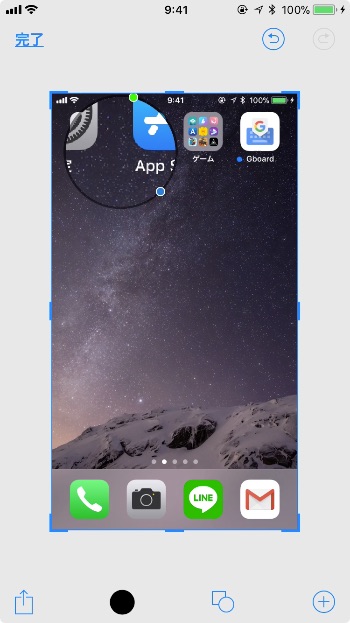
拡大鏡2
最後に
iPhone iOS11 スクリーショットの使い方ついて解説しました。
すぐさまスクリーショット編集できる機能以外にも、様々な新機能が追加されています。
他の新機能は、iPhone iOS11 新機能まとめからチェックしてください。