「macOS Sierra」以降ではMacでも音声アシスタント「Siri」が使えるようになりました。
「MacでSiriを使うのは、はじめて」という方向けに「Siri」の詳しい使い方を解説します。
目次
Siri(シリ)とは?
Siri(シリ)とは、Appleが開発したパーソナル音声アシスタントです。
MacのSiri でできること
音声で指示をすることができ、Web検索したり、Mac内のファイルを開くことができます。
Siriへの音声指示の例
| Web検索 | 〇〇で検索 | |
| ファイル検索 | 「”ダウンロード” フォルダにある PDF を見せて」 | |
| 画像検索 | 「Web でエッフェル搭の画像を探して」 | |
| 空き容量 | 「この Mac の空き領域は?」 | |
| 音楽 | 「〇〇」を流して | |
| ふぁいる検索 | 「〇〇と共有したファイルを全部見せて」 | |
| ツイート検索 | 「〇〇についてのツイートを見つけて」 | |
| FaceTime | 「〇〇に FaceTime」 | |
| スケジュール管理 | 「午前 10 時の会議に福島さんを追加して」 | |
| 写真 | 「昨日撮った写真を見つけて」 | |
| 次回答ありがとうございます。な | 「ニューヨークは何時?」 | |
| スポーツの結果をきく | 今日のカープの結果は? | |
| 画面の明るさの調節 | 画面をもっと明るくして/画面をもっと暗くして | |
Siri で探した情報をドラッグできる
Siri した検索した情報をデスクトップ上のウインドウやアプリケーションにドラッグできます。
MacのSiri の起動方法
「Siri」を起動するには複数の方法があります。声を出せない場所なら、ショートカットキーで起動させ、
差を出せる場所なら音声で起動するよう設定しておけば便利です。
- メニューバーから起動
- ショートカットキーで「Sir」を起動
- 「Hey Siri」と声で呼びかけてSiriを起動
- 「Spotlight」検索で「Siri」と入力して起動。
- Mac ランチャーアプリ「Alfred」で「Siri」と入力し起動
メニューバーから起動
Siri を起動するには、メニューバーまたは Dock にある Siri のアイコン をクリックします。

ショートカットキーで「Sir」を起動
ショートカットキーで「Sir」を起動するには、設定が必要です。
画面左上の「アップルマーク」「システム環境設定」>「Siri」で、Siriを起動するためのショートカット割り当てることができます。
例えば、「commans(⌘) + スペース」など押しやすいショートカットキーを割り当てるとよいでしょう。
「Hey Siri」と声で呼びかけてSiriを起動
「Hey Siri」と声で呼びかけてSiriを起動するよう設定できます。
詳しい設定方法は、MacのSiriを「Hey Siri」で音声起動させる方法を確認してください。
「Spotlight」検索で「Siri」と入力し起動
「Spotlight」(スポットライト)検索とは、Macに標準で備わっている、ファイル検索アプリ検索ができるツールです。
「Spotlight」を起動するには、キーボードで「control + スペース」(デフォルト設定の場合)押すます。
「Spotlight」が開いたら、「Siri」と入力して「enter」キーで起動します。

Mac ランチャーアプリ「Alfred」で「Siri」と入力し起動
Mac ランチャーアプリ「Alfred」でSiriを起動させることができます。
Mac標準の「Spotlight」よりも高機能なので、導入をおすすめします。
参考:Spotlightより便利!ランチャーアプリ Alfredの使い方
Siriの使い方
Siri が「ご用件は何でしょう?」と聞いてくれるので、何をしてほしいのかを伝えます。
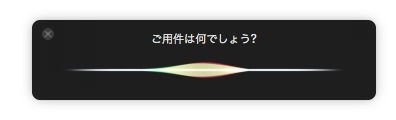
例として「VRで検索」と呼びかけてみます。

すろと検索結果が表示されます。
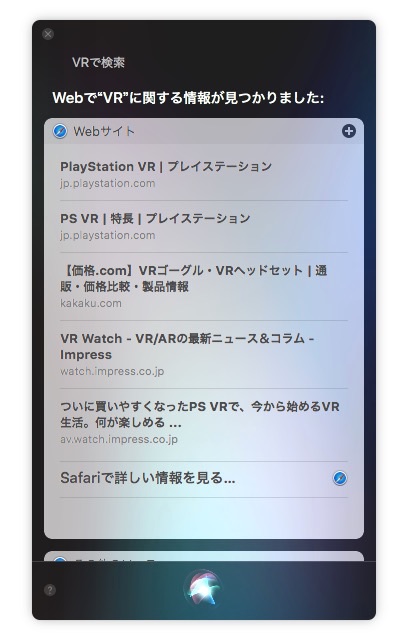
「macOS high sierra」で「Siri」がより自然な話し方に
2017年9月26日に「MacOS High Sierra」がリリースされました。
「macOS high sierra」では、「Siri」にも改良があり、より自然な話し方になりました。(macOS high sierra 新機能まとめ)
「macOS high sierra」へのアップデート方法は、「MacOS High Sierra にアップデートする方法」を確認してください。












