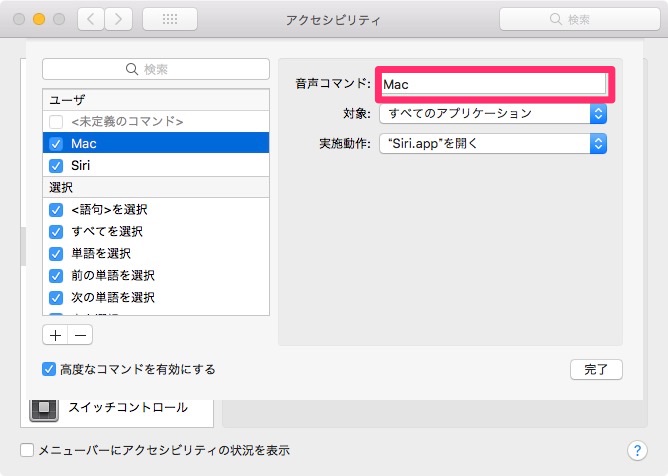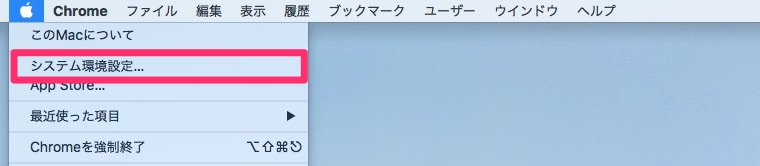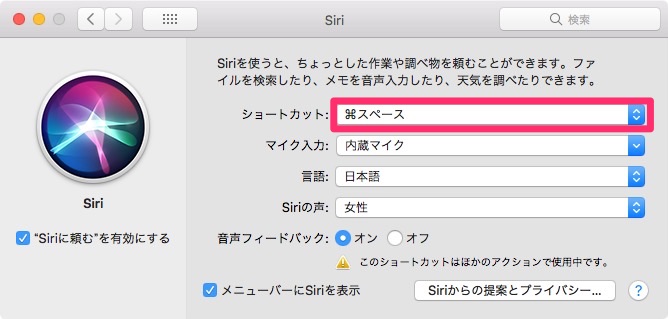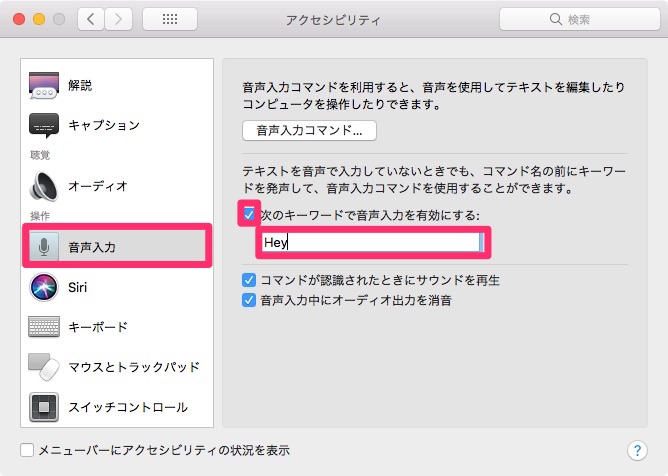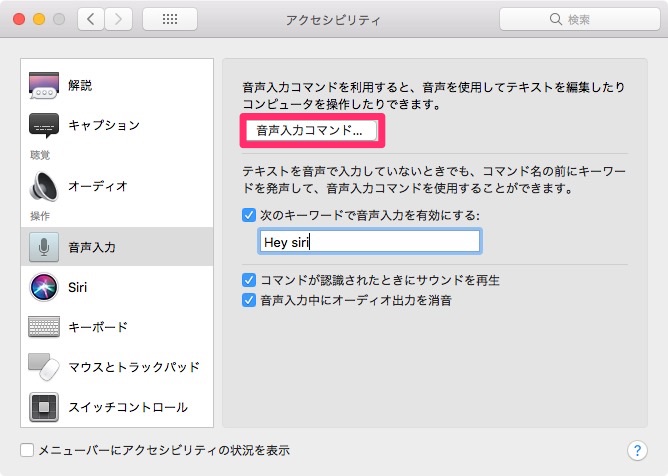2016年9月21日に公開されたMacOSの新バージョンSierraからSiriが使えるようになりました。
PC版のSiriは、普通に「Hey Siri」と話しかけても起動しません。
MacのSiriに「Hey Siri」と読みかけ、音声起動させる方法を解説します。
「Hey Mac」音声起動させる方法についても解説します。
目次
MacのSiriを”Hey Siri”で音声起動させる方法
システム環境設定からSiriの設定
- 画面左上のアップルマークから、「システム環境設定」を選択します。
- 「Siri」を選択します。
- 「Siri」の画面が開いたら、「ショートカット」のプルダウンメニューの中から「カスタマイズ」を選択します。
- Siriを起動するときのショートカットキーを入力します。例えば、「 ⌘キー + スペースキー」で設定します。Siriの設定は以上です。
音声入力の設定
次に、音声入力の設定を行います。
- システム環境設定を開き、「キーボード」をクリックします。
- 「キーボード」が開いたら、一番右の「音声入力」を選択します。以下の状態となるよう設定します。これで音声入力の設定は完了です。
・音声入力:「オン」
・拡張音声入力を使用:チェック
・言語:日本語
アクセシビリティの設定
次に、アクセシビリティの設定をします。
- 「システム環境設定」の中から「アクセシビティ」をクリックします。
-
左のメニューの中から「音声入力」の項目選択します。「次のキーワードで音声入力を有効にする」にチェックを入れ、入力欄に、「Hey」と入力します。
- 次に、「音声入力コマンド」ボタンをクリックします。
-
左下の「高度なコマンドを有効にする」にチェック入れたのち、「+」ボタンを押します。音声コマンドの項目に「Siri」と入力します。実施動作の中から「キーボードショートカットを」押すを選択します。最後に「完了を押します。」
- 最初に設定してキーボードショートカットキーを入力します。今回は、「command⌘キー + スペースキー」を入力します。以上で設定は完了です。
Macに「Hey Siri」と呼びかける
Macに向かって「Hey Siri」と読みかけてみましょう。Siriが起動すれば設定は成功です。

Macに「Hey Siri」と呼びかける
Macに「Hey mac」と呼びかけでSieiを起動
iPhoneを使っている場合、「Hey Siri」に設定すると、iPhoneのSiriまで起動してしまいます。iPhoneとMacを近くで同時に使っている場合は、「Hey」の後に続く言葉を変更しましょう。例えば、「Hey mac」と設定します。