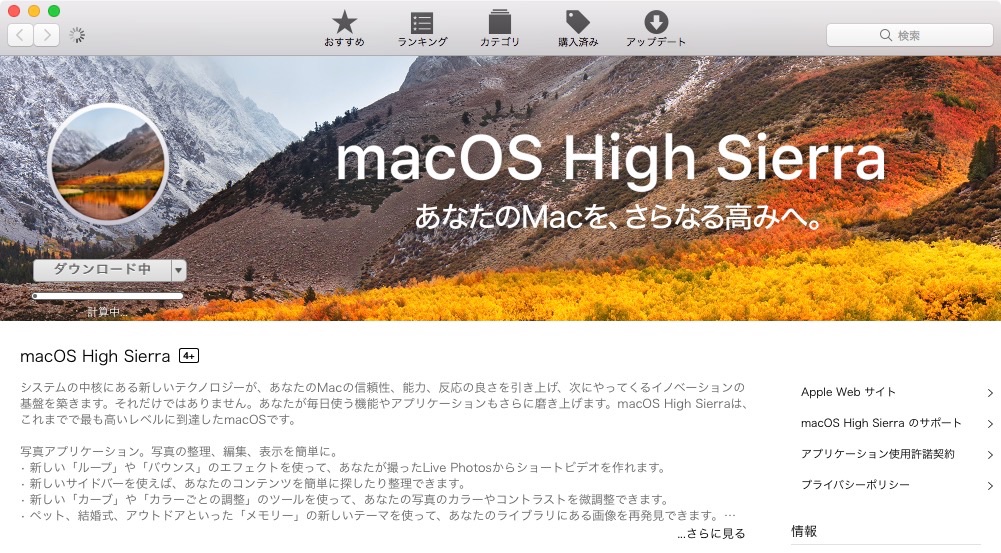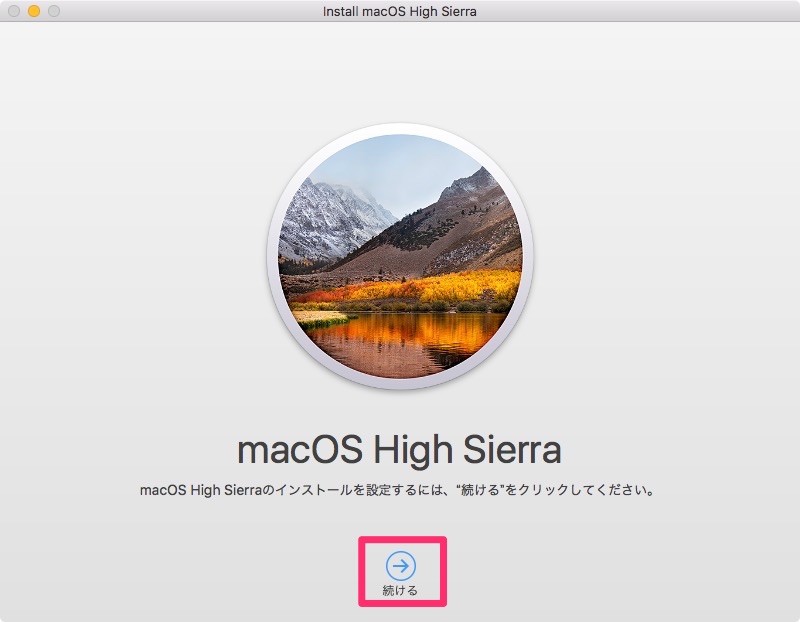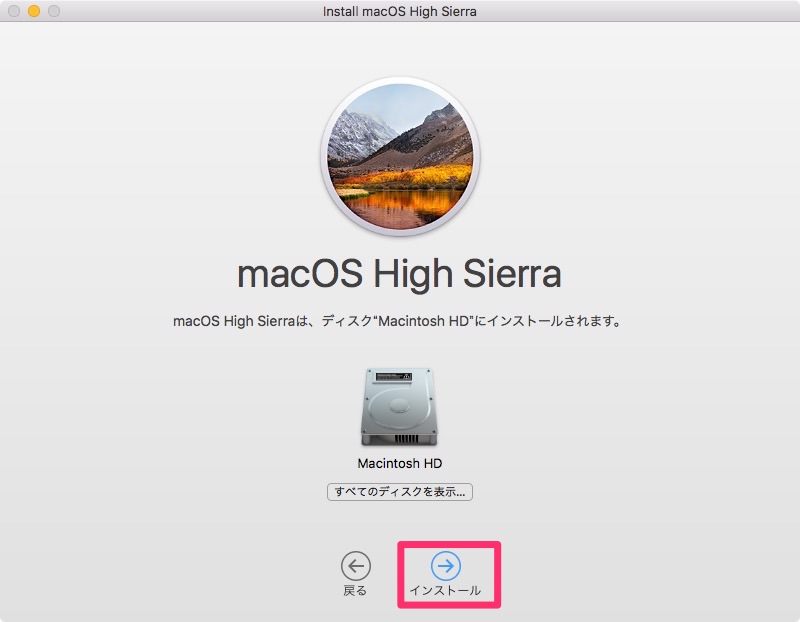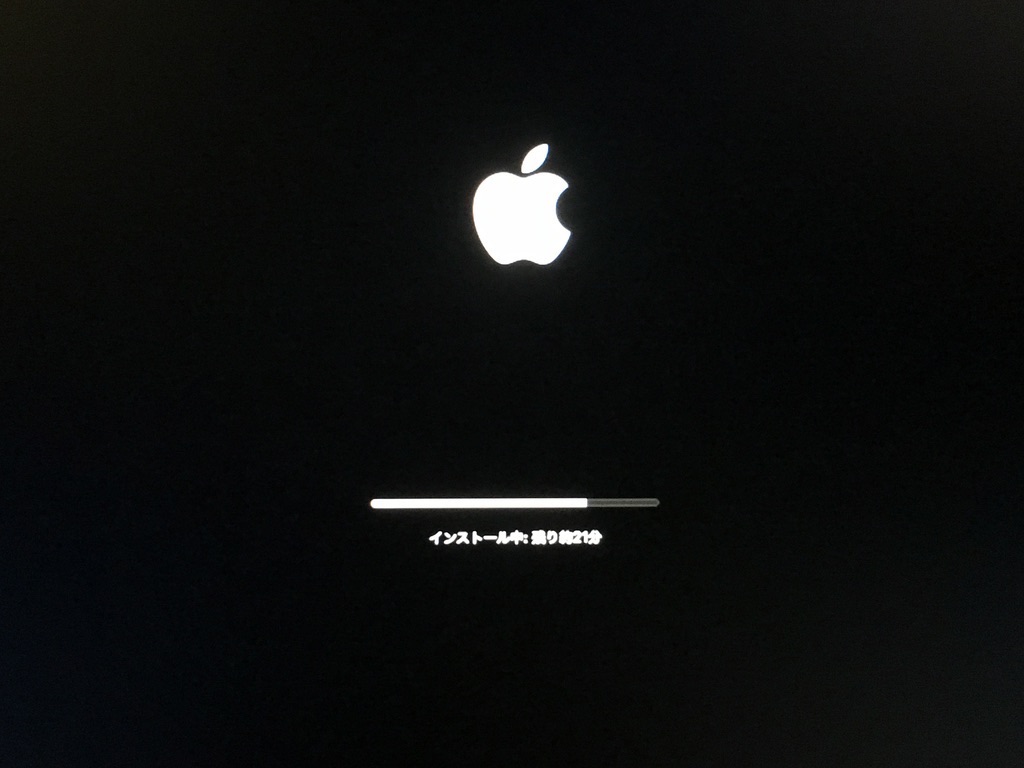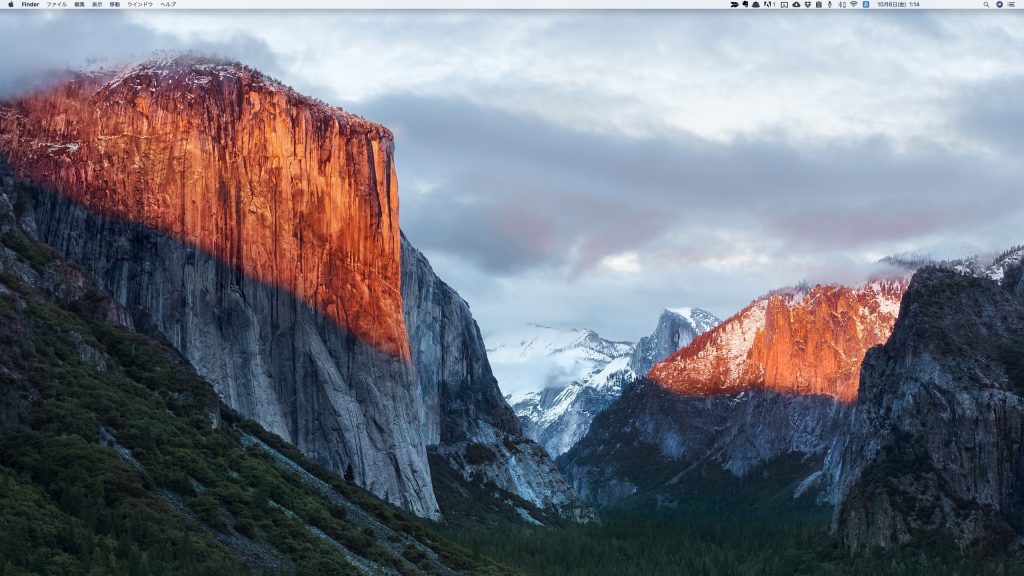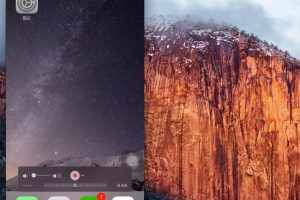2017年9月26日に「MacOS High Sierra 10.13」がリリースされました。
様々な機能が新たに加わっています。(参考:macOS high sierra 新機能まとめ)
「MacOS High Sierra」にアップデートする方法を解説します。
「MacOS High Sierra」は、App Storeから無料でダウンロードし、アップデートできます。
目次
「MacOS High Sierra」にアップデートする前の準備
「MacOS High Sierra」にアップデートする前の注意点があります。以下を確認しましょう。
「macOS high sierra」の対応機種かどうか確認
使っているMacがアップデートに対応している機種かどうかを確認しましょう。
対応Mac以下です、
- 2010年以降のMacBook Air、MacBook Pro、Mac mini、Mac Pro
- 2009年以降のMacBookとiMac
詳細:Apple macOS high sierra の対応機種
メモリと空きストレージの確認
最低 2 GB のメモリとストレージに 14.3 GB の空き容量が必要です。
Apple macOS high sierra の対応機種
他のアプリケーションをすべて閉じる
アップデートでは再起動が必要です。他のアプリケーションで編集中のファイルがあれば保存し、全て閉じておきましょう。
MacBookの場合、電源に接続する
MacBookの場合は、電源アダプタを接続しましょう。
「MacOS High Sierra」にアップデートする方法
「MacOS High Sierra」にアップデートする方法を解説します。
Mac App Storeから「MacOS High Sierra」をダウンロード
- Mac App Storeへアクセスします。
- App Store(アップルストア)が開いたら、「ダウンロード」ボタンをクリックします。
「ダウンロード」ボタンをクリック
- 「ダウンロード」ボタンの下に「計算中」と表示されダウンロード開始されるので、待ちます。
「ダウンロード」を待つ
- ダウンロードが終了したら、自動的にインストーラが自動的に開きます。「続ける」をクリックします。
「続ける」をクリック
- 規約が表示されたら「同意する」をクリックします。
規約同意
- 確認画面が表示されたら、「同意する」をクリックします。
確認画面が表示されたら、「同意する」をクリック
- インストール先のディスクが表示されます。「インストール」をクリックします。
「インストール」をクリック
- ユーザー名、パスワードを入力し「ヘルパーを追加」をクリックします。
ヘルパーを追加
- ここまでの手順でインストールの準備が整いました。「再起動」をクリックします。
「再起動」をクリック
「再起動」をクリック後、「macOSをインストールする前に、ほかのアプリケーションをすべて閉じる必要があります。」と表示された場合、「他のアプリケーションを閉じる」をクリックします。
Mac再起動
- Macが再起動します。
macos-high-sierra-update-reboot-1
- Apple IDでサインインします。「後で設定」も可能です。
Apple IDでサインイン
- 「解析」ではチェックは入れても入れなくても構いません。「続ける」をクリックします。
「続ける」をクリック
- 「Mac」を設定中と表示されるので、待ちます。
「Mac」を設定中
- デスクトップが表示されたらインストール完了しました!
Mac-desktop
MacOSのバージョン確認
「MacOS High Sierra 10.13」にアップデートできているか、以下の手順で確認します。
- 画面の左上にある 「Apple メニュー () 」>「この Mac について」を選択します。
Apple メニュー () 」>「この Mac について」
- Macの情報が表示されます。名前とオペレーティングシステムのバージョン、モデル名、シリアル番号等が確認出来ます。
「MacOS High Sierra 10.13」にアップデートできていることが確認できました。Macの情報表示
さいごに
「MacOS High Sierra 10.13」へアップデートする手順を紹介しました。
変更後、デスクトップの見た目上の変化ないため、壁紙を「ハイシエラ」に変更すると雰囲気ができます。
Mac 壁紙を変更する方法