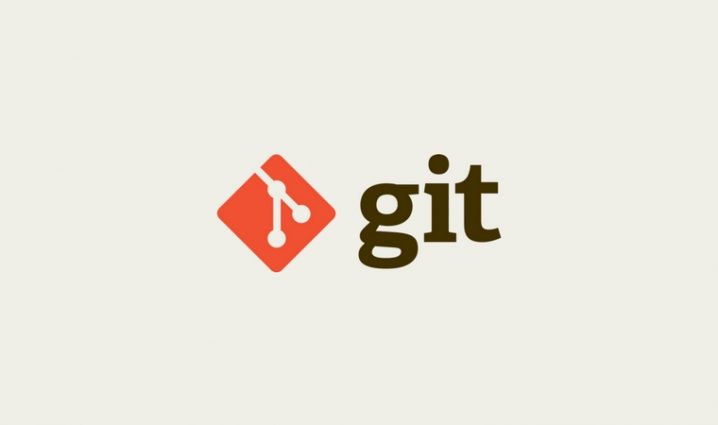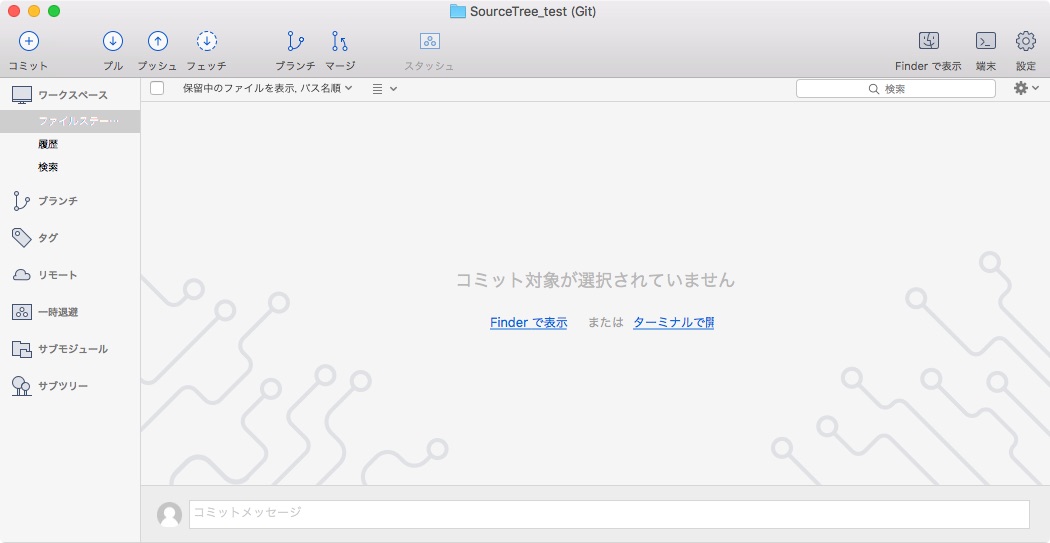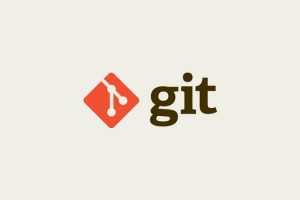GitのGUI クラアイントSourceTree の使い方を説明します。
新しいローカルリポジトリを作成しファイルをコミットする流れについて解説します。
SourceTreeの起動
ローカルパソコン上の好きな場所に、「SourceTree_test」ディレクトリを作成します。
今回はデスクトップに作成しました。
新しいリポジトリを作成する
SourceTreeを起動させます。アプリを起動するには、SpotlightかAlfredg(Spotlightより便利!ランチャーアプリ Alfredの使い方)を使い方を覚えると便利です。

リポジトリ作成
作成したディレクトリ「SourceTree_test」をSourceTreeに、を登録します。
メニューバーから「ファイル」 ➔ 「新規」を選択してください。
(ショートカットキーで起動する場合は、「⌘+N」を押します。)
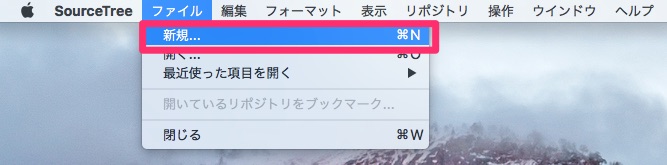
先程作成した、「SourceTree_test」ディレクトリを「SourceTree」の画面上にドラッグ&ドロップします。
もしくは、SourceTree画面上「ディレクトリをスキャン」ボタンからでも追加できます。

ドラッグ&ドロップ
「作成」をクリックします。

「作成」をクリック
すると、追加したリポジトリが表示されました。

追加したリポジトリが表示
これで、リポジトリを作成できました。
ファイルをコミットする
作成したリポジトリにファイルを作成し、「コミット」する手順について説明します。
コミットとは、ファイルやディレクトリの追加・変更を、リポジトリに記録するための操作です。
先程追加した「SourceTree_test」リポジトリをダブルクリックします。

「SourceTree_test」リポジトリをダブルクリック
すると、リポジトリの操作画面が表示されます。
Finder上で、「SourceTree_test」ディレクトリの中に「test.txt」という名前でテキストファイルを作成してみましょう。
ファイルの内容は、「test」と記入しました。
「SourceTree_test」ディレクトリの中に「test.txt」という名前でテキストファイルを作成

test.txt
SourceTreeの画面を確認してみましょう。
「ワークスペース」にFinderで追加したファイルが確認できました。
コミットに追加したいファイルを右クリックして、「Indexに追加」をクリックします。

すると、選択したファイルが「Indexにステージしたファイル」一覧に移動されます。

画面左上の「コミット」をクリックします。
コメントを入力後、「コミット」をクリックします。
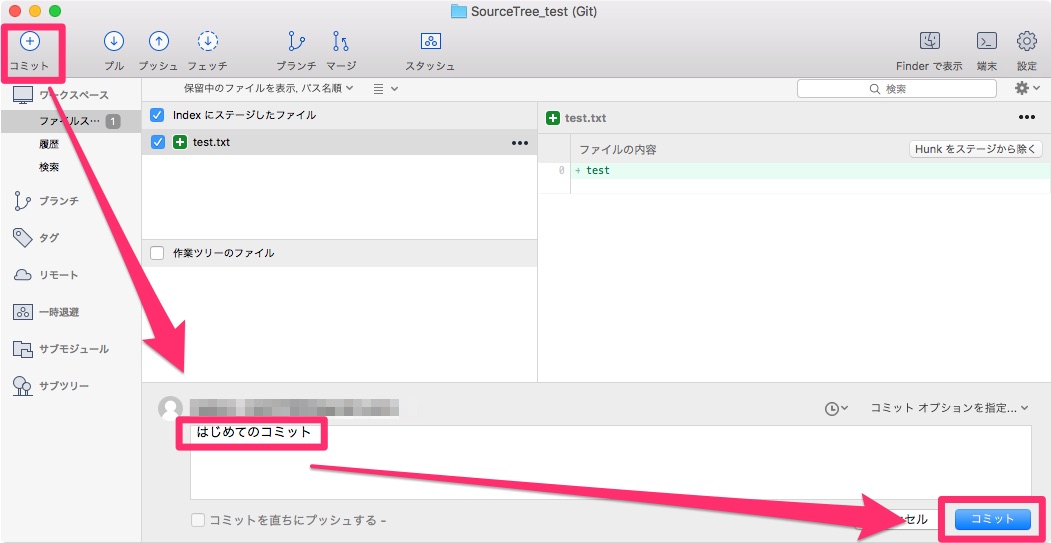
以下の画面に変わります。
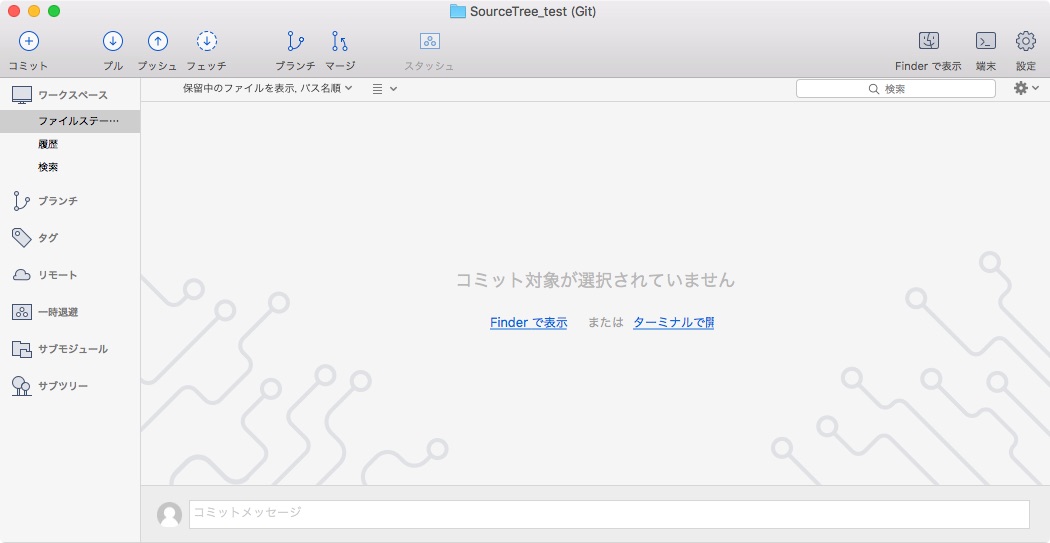
履歴の確認
左のメニューの「ブランチ」>「master」をクリックします。
すると、コミットしたファイルが確認できます。
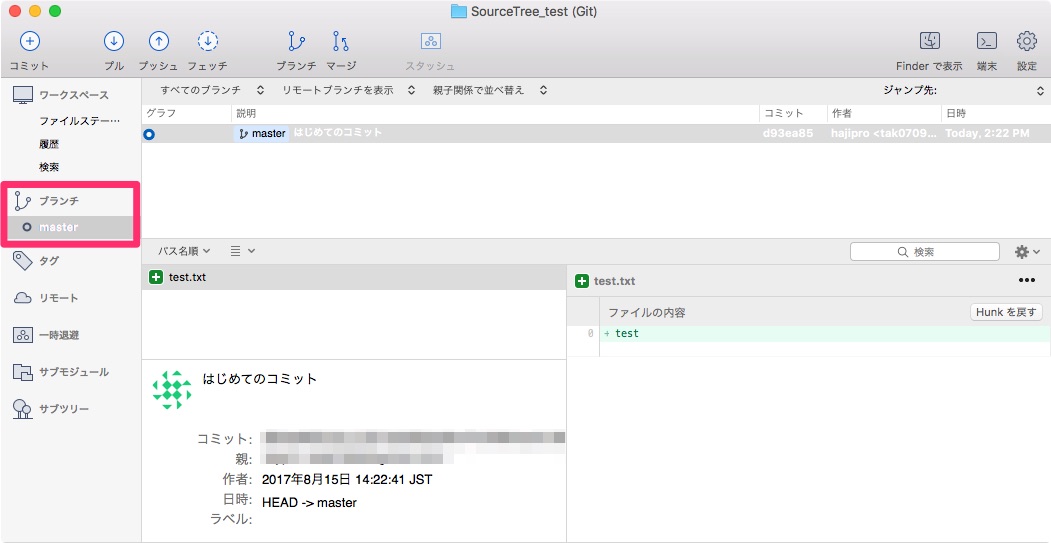
リモートリポジトリにPushする