MacでVirtualBoxをアップデートする方法を解説します。
VirtualBoxは、たびたびバージョンが更新されます。
古いバージョンのままだと動作が不安定になることがあるため、定期的なVirtualBoxをアップデートが必要です。
目次
仮想マシンの電源をオフにする
アップデートのトラブルを避けるため、事前に仮想マシンはすべて電源をOFFの状態(シャットダウン)の状態にしておきましょう。
VirtualBoxから仮想マシンの電源をオフにするには、次の手順で行います。
仮想マシン上を右クリックし、閉じる➔電源オフをクリックします。
(Macショートカットキー ⌘+F)
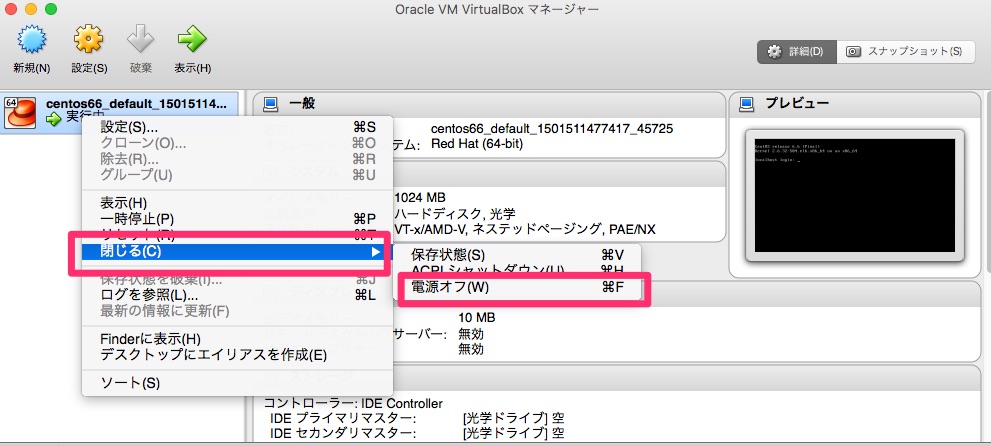
確認メッセージが表示された場合、「電源オフ」をクリックします。

すると、「電源オフ」なりました。
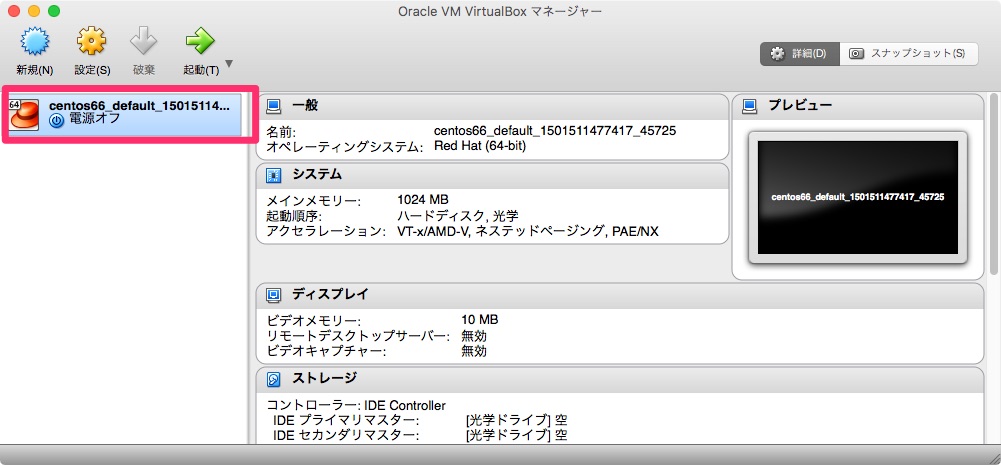
VirtualBoxをアップデートする方法
現在のVirtualBoxのバージョンを確認
まず、現在のVirtualBoxのバージョンを確認してみましょう。
上部メニューのVirtualBox➔「VirtualBoxについて」をクリックします。
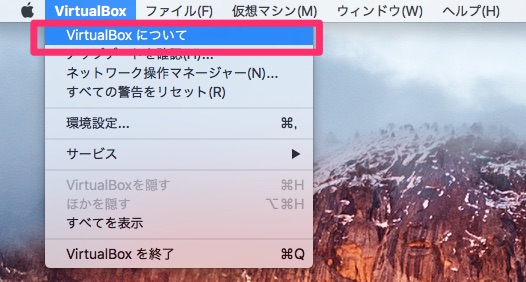
すると、バージョン情報が表示されます。
この例では、「5.0.24」です。

VirtualBoxのバージョンをアップデートする方法
それでは、VirtualBoxをアップデートする手順を説明します。
上部メニューのVirtualBox➔アップデートを確認をクリックします。

以下の画面が表示されたら、「次のリンクから最新バージョンをダウンロードできます。」の下リンクをクリックします。
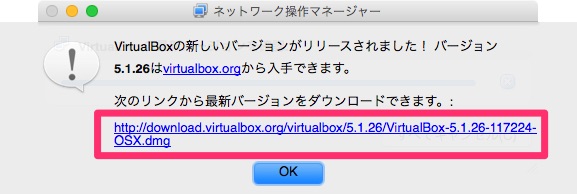
するとダウンロードフォルダにVirtualBoxのイメージファイルがダウンロードされます。
これをダブルクリックします。
(ファイル名:VirtualBox-5.1.26-117224-OSX.dmg)
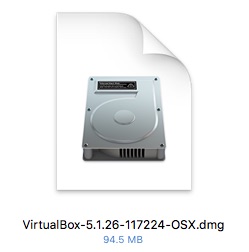

画面左上の「Doble click on this icon」のアイコンをダブルクリックし、インストールします。
管理者用パスワード入力し、「ソフトウェアをインストール」をクリックします。
「インストールが完了しました」と表示されたらOKです。
「閉じる」ボタンをクリックしてください。
以上でMacOSでVirtualBox(バーチャルボックス)のインストールは完了です。
インストールしたVirtualBoxはアプリケーションフォルダに置かれます。
インストール確認
VirtualBoxを開き、バージョンアップできている確認してみましょう。
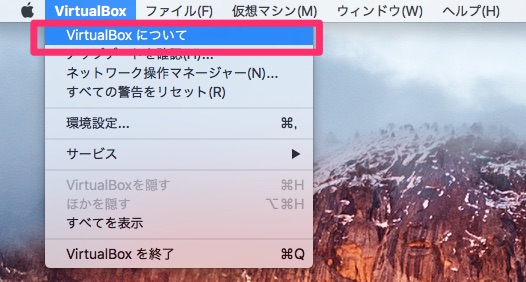
VirtualBoxの「5.1.26」へアップデートできていることが確認できました。

VirtualBoxが正常にインストールできているか確認をします。
最後に
MacでVirtualBoxをアップデートする方法を解説しました。












