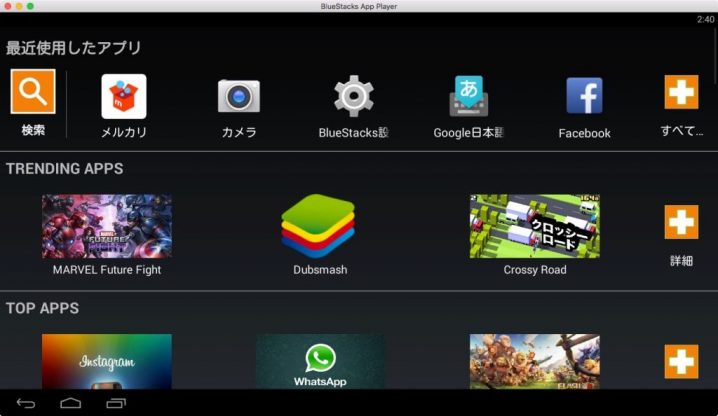Androidアプリをパソコンで動かすことができる「BlueStacks(ブルースタックス)」を紹介します。
パソコンの大きい画面で、Androidアプリを楽しみたいという人にオススメです。
「BlueStacks」をMacにインストールする方法を解説します。
「BlueStacks」とは
「BlueStacks」(ブルースタックス)とは、Androidアプリをパソコンで動かすことができるソフトです。
Bluestacks(ブルースタックス)はシリコンバレーに本社を構えるソフトウェア会社です。
- 対応環境 Mac、Windows
Macに「BlueStacks」をインストール方法
ブルースタックス – 最高のAndroidエミュレータにアクセスし、「BlueStacksをダウンロード」をクリックします。
ダウンロードを待ちます。

BlueStacksのサイトにアクセスし「BlueStacksをダウンロード」をクリック
ダウンロードが完了したら、アイコンをダブルクリックします。
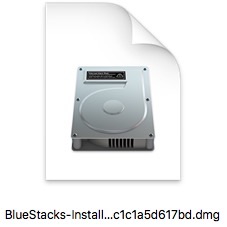
インストーラーをダブルクリック
プログレスバーが右端にいくまで待ちます。
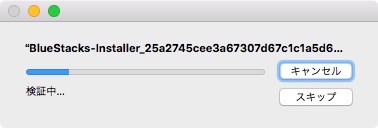
プログレスバーが右端にいくまで待つ
以下のウィンドウが開いたら、「BlueStacks」のアイコンをダブルクリックします。
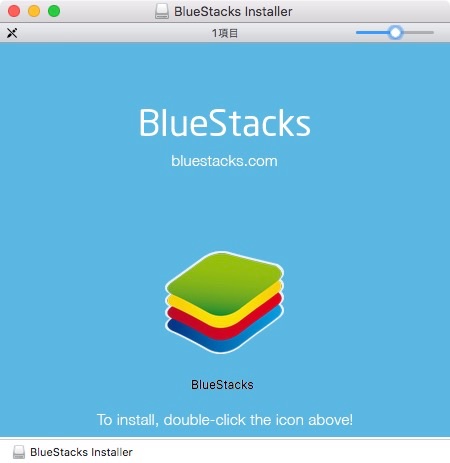
「BlueStacks」のアイコンをダブルクリック
「”BlueStacks”を検証中」と表示されるの、プログレスバーが右端にいくまで待ちます。

「”BlueStacks”を検証中」
確認メッセージが表示されたら、「開く」をクリックします。
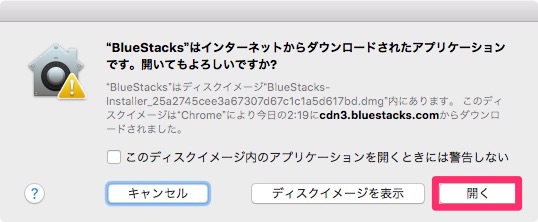
「開く」をクリック
「BlueStacksへようこそ」と表示されたら、「継続」をクリックします。
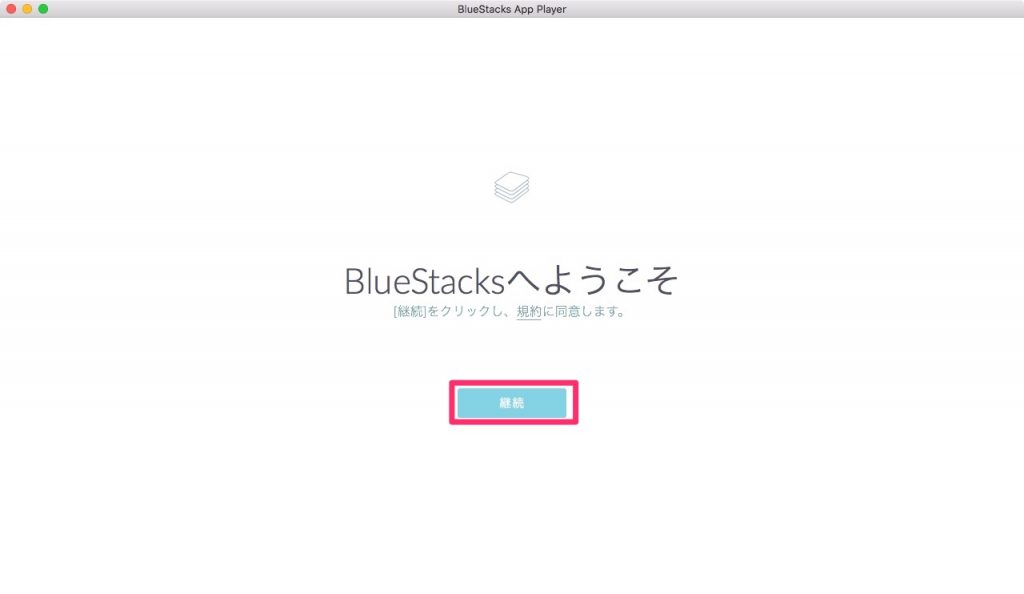
「継続」をクリック
「インストール」をクリックします。
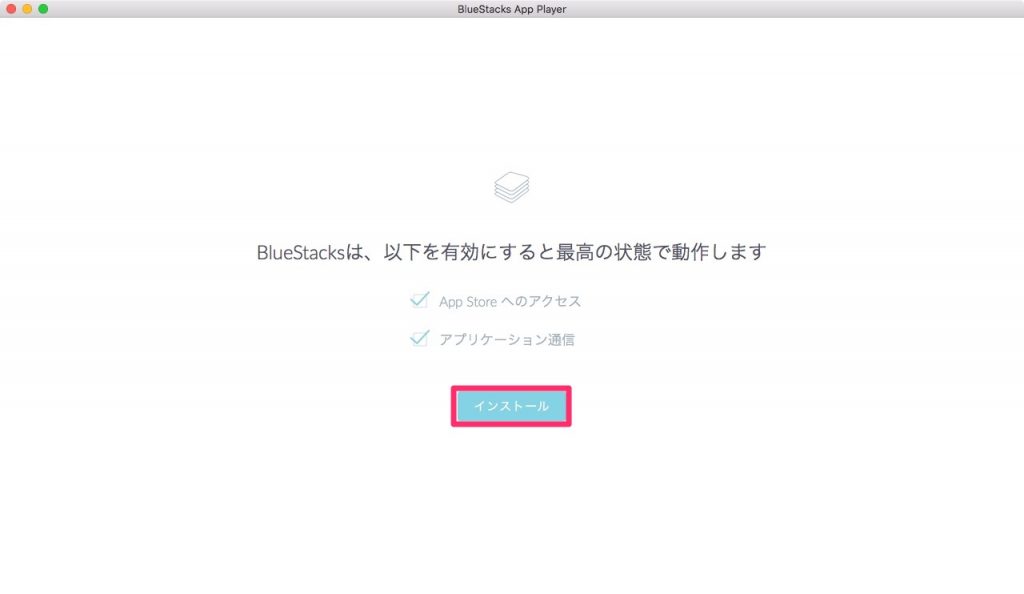
「インストール」をクリック
インストールを待ちます。
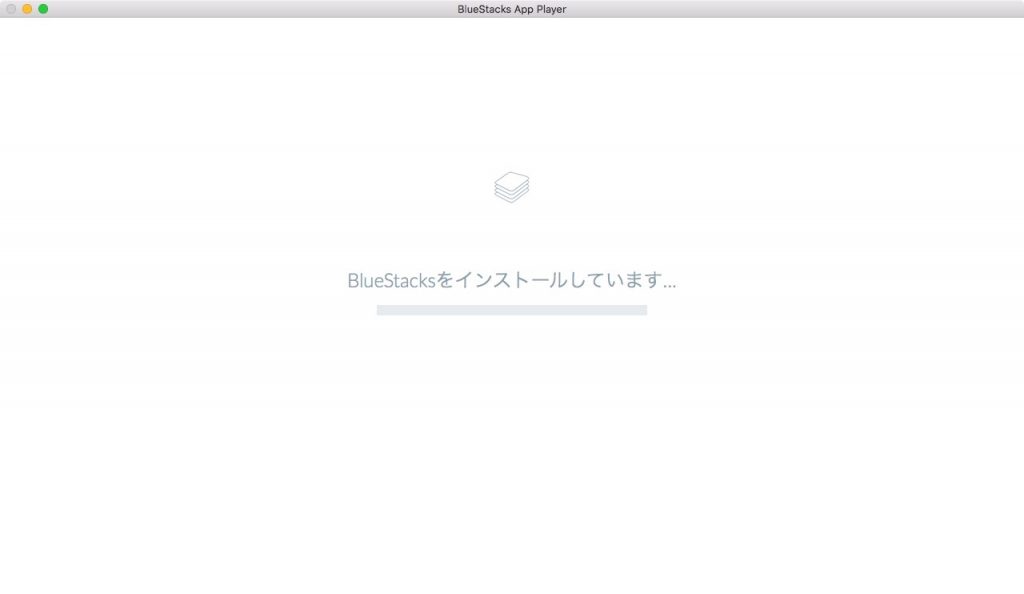
インストールを待つ
以下の画面が表示されたら、Macのユーザー名、パスワードを入力し、「ヘルパーをインストール」をクリックします。
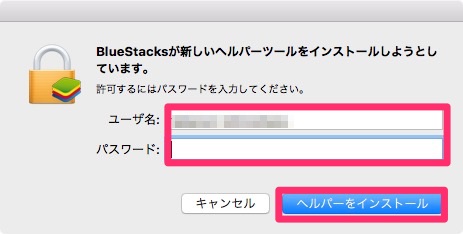
「ヘルパーをインストール」をクリックします。
「BlueStacksをインストールしています」と表示され、その後、「BlueStacksをインストールの起動」に表示がかわります。

インストールを待つ
インストールが完了すると、「BlueStacks」ホーム画面が開きます。以上で、インストールは完了です。
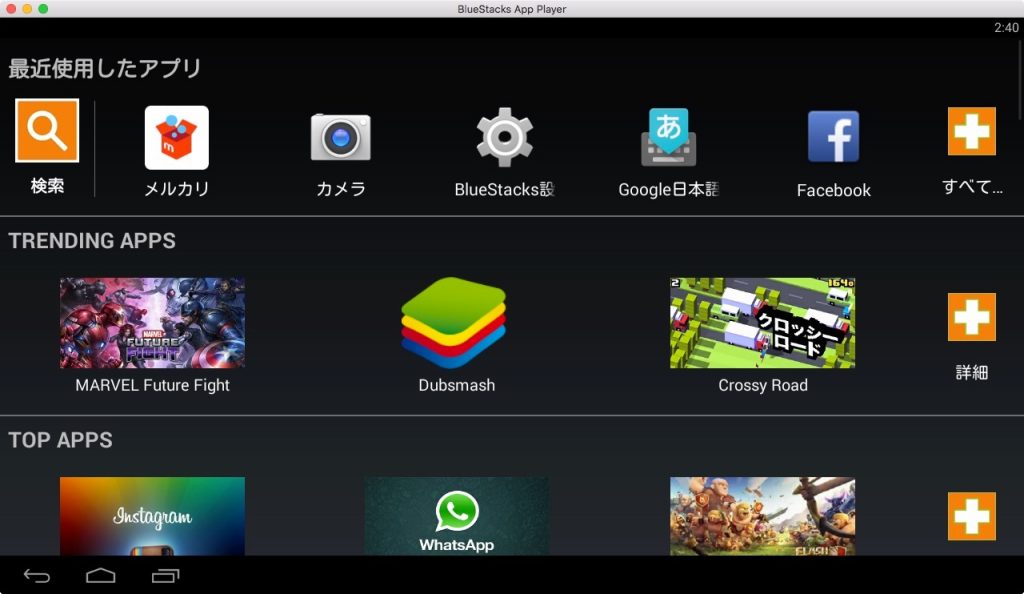
「BlueStacks」ホーム画面が開いたら、インストール完了
「BlueStacks」の使い方
「BlueStacks」のホーム画面左上の「検索」ボタンからアプリを検索しインストールできます。

「検索」ボタンからアプリを検索
まとめ
Androidアプリをパソコンで動かすことができる「BlueStacks」を紹介しました。