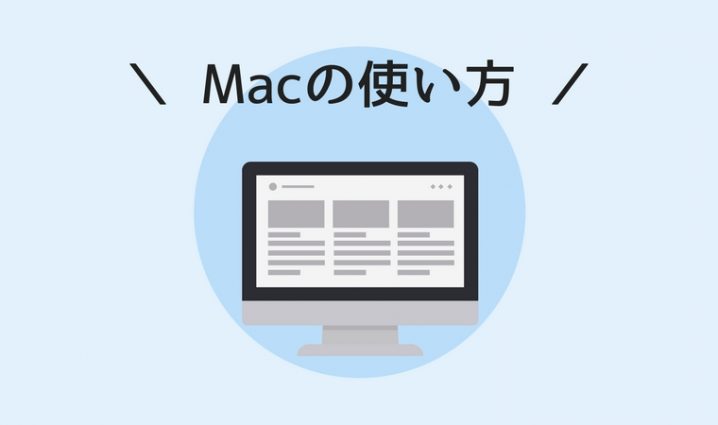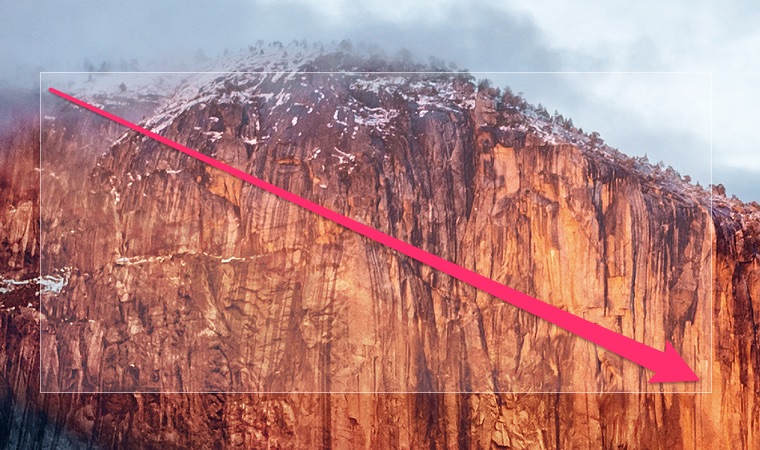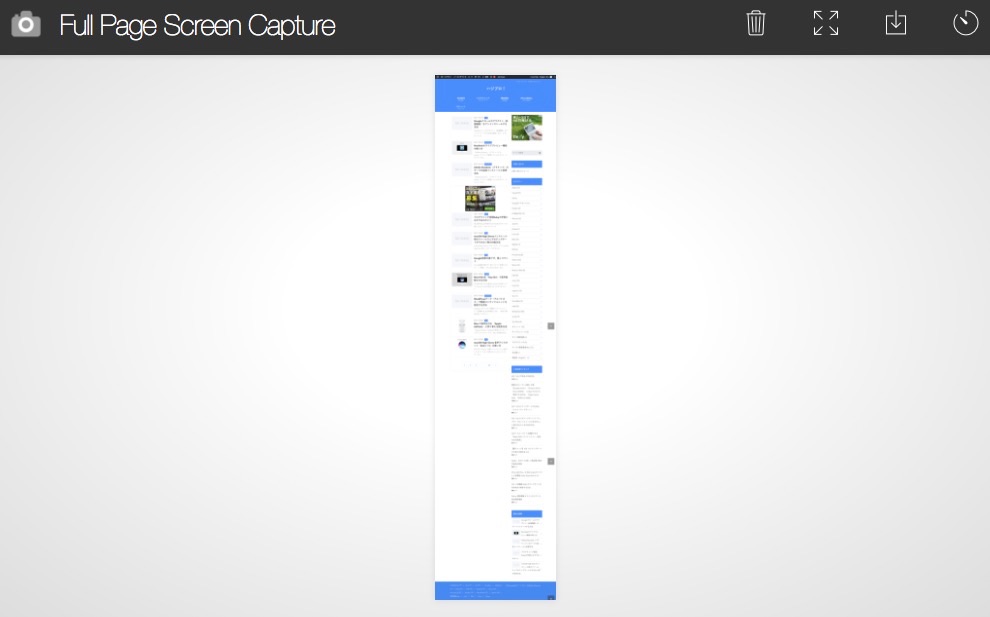Macでスクリーンショットを撮影する方法を紹介します。
- 画面全体のスクリーンショットを撮影しデスクトップに保存する方法
- 選択範囲のスクリーンショットを撮影しデスクトップに保存する方法
- 指定したウインドウのスクリーンショットを撮影しデスクトップに保存する方法
- 画面全体のスクリーンショットを撮影し「クリップボード」に保存する方法
- 選択範囲のスクリーンショットを撮影し「クリップボード」に保存する方法
- 指定ウィンドウのスクリーンショットを撮影し「クリップボード」に保存する方法
目次
- 1 画面全体のスクリーンショットを撮影しデスクトップに保存する方法
- 2 選択範囲のスクリーンショットを撮影しデスクトップに保存する方法
- 3 指定したウインドウのスクリーンショットを撮影しデスクトップトップに保存する方法
- 4 画面全体のスクリーンショットを撮影しクリップボードに保存する方法
- 5 指定したウインドウのスクリーンショットを撮影しクリップボードに保存する方法
- 6 指定ウィンドウのスクリーンショットを撮影しクリップボードに保存する方法
- 7 Mac スクリーンショットの形式を変更する方法
- 8 Mac スクリーンショットの保存先を変更する方法
- 9 スクロールが必要な縦長WEBページを画面キャプチャする方法
- 10 まとめ
画面全体のスクリーンショットを撮影しデスクトップに保存する方法
- キーボードの「shift + command (⌘) + 3」キーを押します。
- デスクトップにスクリーンショット画像が「.png ファイル形式で作成されます。
画面全体のスクリーンショット撮影
選択範囲のスクリーンショットを撮影しデスクトップに保存する方法
- キーボードの「shift + command + 4」キーを押します。するとポインタが十字型に変わります。
- スクリーンショットの撮影範囲の開始位置からドラッグして範囲選択します。
mac-screenshot-2
- 範囲選択出来たら、マウスを離します。
- すると、デスクトップにスクリーンショットが「.png」 ファイル形式として保存されます。
途中で操作を取り消したい場合、「escape (esc)」キーを押します。
指定したウインドウのスクリーンショットを撮影しデスクトップトップに保存する方法
特定のウィンドウのみをスクリーンショット撮影することも可能です。
- キーボードの「shift + command + 4」キーを押します。ポインタが十字型に変わります。
- スペーキーを押します。ポインタの形がカメラに変わります。
- 撮影したウインドウにカメラポインタをあわせハイライト表示(薄い青)させます。
mac-screenshot-3
- マウスでクリックします。
- すると、デスクトップにスクリーンショットが「 .png」ファイル形式として保存されます。
途中で操作を取り消したい場合、「escape (esc)」キーを押します。
画面全体のスクリーンショットを撮影しクリップボードに保存する方法
- キーボードの「control + shift + command (⌘) + 3」キーを押します。
- デスクトップにスクリーンショット画像が「.png ファイル形式で作成されます。
画面全体のスクリーンショット撮影
指定したウインドウのスクリーンショットを撮影しクリップボードに保存する方法
特定のウィンドウのみをスクリーンショット撮影することも可能です。
- キーボードの「control + shift + command + 4」キーを押します。ポインタが十字型に変わります。
- スペーキーを押します。ポインタの形がカメラに変わります。
- 撮影したウインドウにカメラポインタをあわせハイライト表示(薄い青)させます。
mac-screenshot-3
指定ウィンドウのスクリーンショットを撮影しクリップボードに保存する方法
- 「control + shift + command + 4」キーを押します。
- 「スペーキー」を押します。ポインタの形がカメラに変わります。
- 撮影したいウインドウにポインタをあわせハイライト表示(薄い青)します。
- ウィンドウ上でクリックすると、クリップボードに保存されます。
途中で操作を取り消したい場合、「escape (esc)」キーを押します。
当サイト管理人が個人的にもっともよく使うスクリーンショットのショートカットキーはこの機能です。
スケッチに貼りけます。
Mac スクリーンショットの形式を変更する方法
スクリーンショットの保存先を変更するには、ターミナルを起動してコマンドで指定します。
defaults write com.apple.screencapture type の後に画像形式を指定し、「enter」キーでコマンドを実行します。
defaults write com.apple.screencapture type bmp
defaults write com.apple.screencapture type gif
defaults write com.apple.screencapture type jpg
defaults write com.apple.screencapture type pdf
defaults write com.apple.screencapture type png
defaults write com.apple.screencapture type tiffサービス再起動すると設定が反映されます
killall SystemUIServerWebサイトにアップロードする目的でスクリーンショットを撮る場合は、「png」では容量が大きくなってしまうため、「jpg」がおすすめです。
Mac スクリーンショットの保存先を変更する方法
Mac スクリーンショットの保存先は、デフォルトではデスクトップです。
ターミナルからコマンドを実行し変更できます。
保存先のフォルダに指定する方法
例えば、保存先を「~/Pictures/」に設定する場合、以下のコマンドを実行します。
$ defaults write com.apple.screencapture location ~/Pictures/
保存先をデフォルト(デスクトップ)に戻すには?
保存先をデフォルト(デスクトップ)に戻す場合は、以下をコマンド実行します。
$ defaults delete com.apple.screencapture location
設定が反映
設定が反映するためには、サービス再起動します。
$ killall SystemUIServer
スクロールが必要な縦長WEBページを画面キャプチャする方法
標準でキャプチャ機能では、スクロールが必要となる縦長WEBページのキャプチャすることはできません。
縦長のページをスクロールしながら画面キャプチャするには、Googleクロームのプラグイン「 Full Page Screen Capture」を使います。
スクロールが必要な縦長WEBページを画面キャプチャできるプラグイン「 Full Page Screen Capture」
まとめ
Macでスクリーンショットを撮影する方法を紹介しました。
- 画面全体: Command + Shift + Control + 3
- マウス選択の範囲: Command + Shit + Control + 4
- 選択したウィンドウ: Commadn + Shift + Control + 4 + スペース ➝ 対象ウィンドウをクリック
- 画面全体:Control + Command + Shift + Control + 3
- マウス選択の範囲:Control + Command + Shit + Control + 4
- 選択したウィンドウ:Control + Commadn + Shift + Control + 4 + スペース ➝ 対象ウィンドウをクリック
- スクリーンショットの保存先を変更するには、ターミナルからコマンド実行する
- スクリーンショットの画像形式を変更するには、ターミナルからコマンド実行する
MacでiPhoneの画面を撮影したい場合は、以下を参考にしてください。