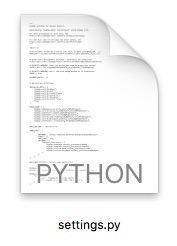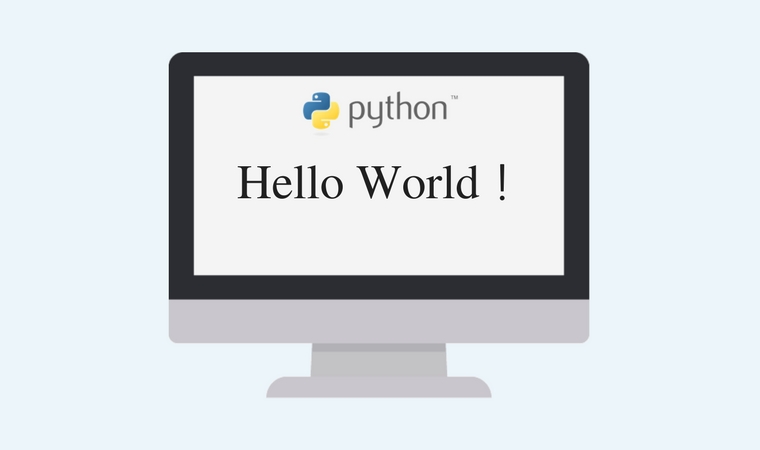前回の「Django の使い方 プロジェクトの作成」ではプロジェクトを作成し、開発用サーバーを起動しブラウザでアクセスするところまでを行いました。今回は、Djangoで設定ファイルの編集をします。
具体的には以下を設定します。
- 言語コードを日本語に変更
- タイムゾーンを日本に変更
目次
仮想マシンに入る
Python仮想環境にしている場合、ここは飛ばしてください。
仮想環境から抜けている場合、以下の手順で入り直してください。
cd ~/my_django
source myvenv/bin/activate
(myvenv)<マシン名>:my_django <ユーザー名>$プロンプロトの頭の部分が「(myvenv)」と表示されれば、Pytohnの仮想環境が有効になっています。
言語コードを日本語、タイムゾーンを日本に設定
Djangoの設定ファイル(settings.py)で言語は標準では、英語になっています。タイムゾーンも日本になっていません。
これを変更します。
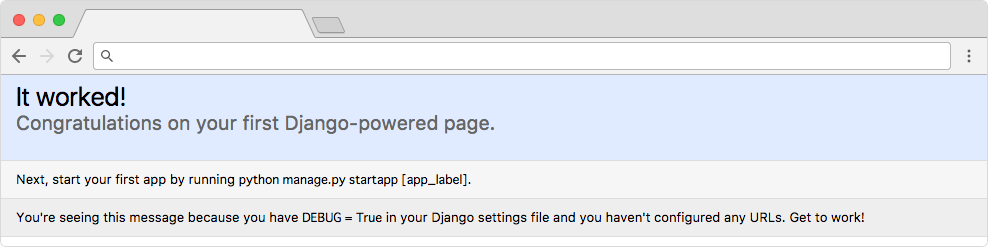
settings.pyの設定
言語とタイムゾーンは「settings.py」ファイルで設定します。編集に使うエディタはなんでも(Atom、PyCharm、Vim等)かまいません。
今回はターミナル上のテキストエディタ「vim」使った方法で説明します。
テキストエディタ「vim」で 「mysite」ディレクトリの「settings.py」ファイルを開きます。
(myvenv)<マシン名>:django_sample <ユーザー名>vim mysite/settings.py「vim」が起動したら「i」キーを押して「インサートモード」に切り替えます。
画面左下「INSERT」と表示されていることを確認したら、以下のようにファイル修正します。
修正する個所は、ファイルの106行〜114目にあります。
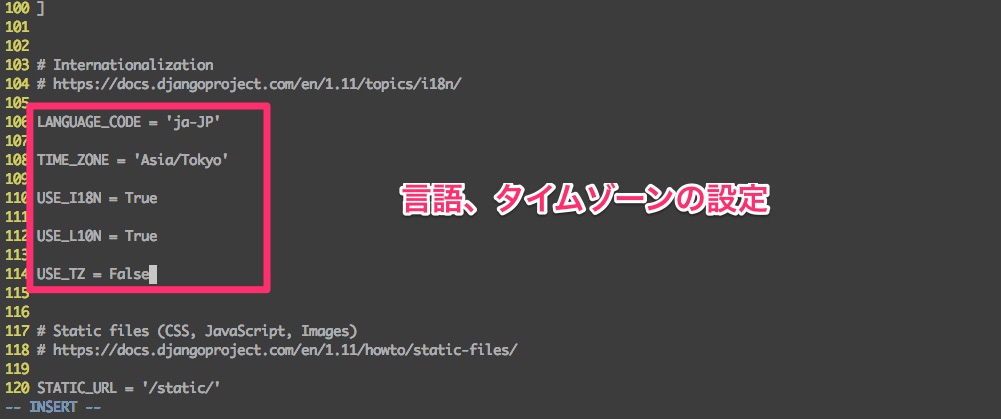
LANGUAGE_CODE = 'ja-JP'
TIME_ZONE = 'Asia/Tokyo'
USE_TZ = False「LANGUAGE_CODE」言語の設定です。
「TIME_ZONE」はタイムゾーンの設定です。
ファイルの修正が完了したら、キーボードの「control + C」を押し「インサートモード」から「ノーマルモード」に切り替えます。
画面左下の「INSERT」が消えたことを確認できたら、キーボードの「:wq」を押して、修正内容を保存して「vim」を終了します。
すると、「vim」が閉じられ元のターミナルの画面に戻ります。
これで「settings.py」ファイルで言語、タイムゾーンの修正は完了です。
開発用WEBサーバー起動
「python manage.py runserver」コマンドで開発用サーバーを起動させます。
(myvenv)<マシン名>:my_django<ユーザー名>python manage.py runserverhttp://127.0.0.1:8000/に接続して確認してみましょう。
変更前は「It wordk」でしたが「うまくいった」という日本語になりました。
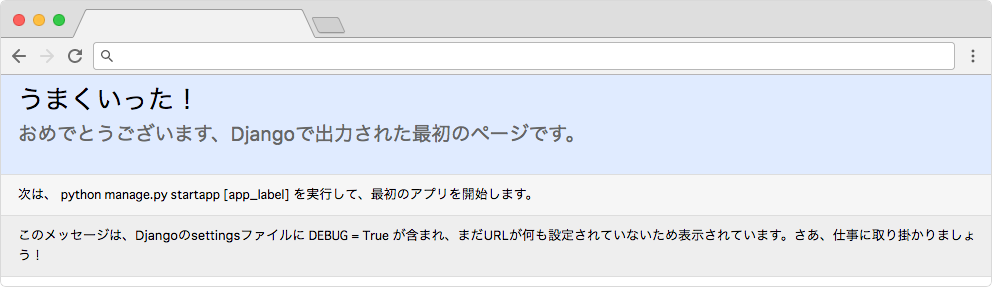
開発用WEBサーバーを終了する場合は、キーボードの「control + C」 を押してください。
PythonのWEBフレームワークDjangoのチュートリアル
- MacにPythonのWEBフレームワークDjangoをインストールする方法
- Djangoの設定ファイルの編集
- Django の使い方 プロジェクトの作成
- Django の使い方 アプリケーションの作成し「Hello World!」を表示