FTPソフト FileZilla(ファイラジラ)でリモートサーバーに置いてあるファイルをダブルクリックしたときに、ATOMエディタで開く方法を解説します。
目次
設定を行うと何が便利になるのか?
この設定を行うとFTPサーバー上のファイルを直接操作する感覚で編集ができます。
FileZillaでファイルダブルクリックする➔Atomでファイルが開く(自動でダウンロードされる)➔保存(自動でアップロードされる)という動きになり、アップロード、ダウンロードをあまり意識することなく、リモートファイルを直接編集する簡単で操作できます。
環境
本記事は以下の環境での設定です。
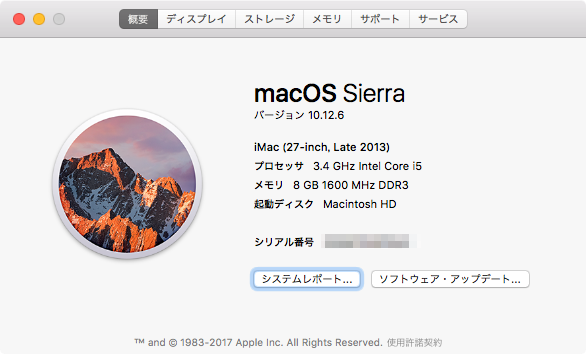
- MacOS 10.12.6
- FileZilla 3.26.3
FTPソフト FileZillaでリモートファイルをATOMエディタで開く方法
FileZillaを起動し、設定画面を開きます。
上部 メニューの「FileZilla」➔「設定」をクリックします。(Macのショートカットキーを使う場合、⌘+,)
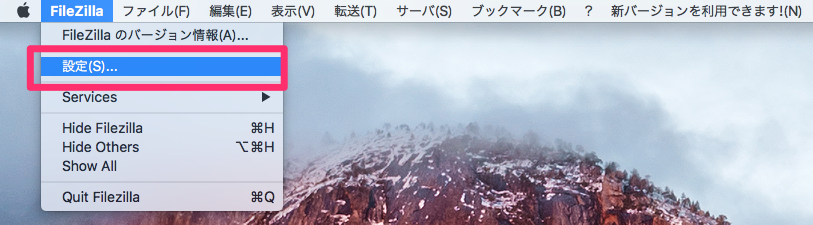
ファイルダブルクリックした時のファイルが開くための設定
リモートファイルをダブルクリックした時の動作を設定します。
初期設定では「転送」になっていますので、ファイルが開くよう設定します。
インターフェイス➔ファイル一覧➔「ファイルダブルクリックした時の動作」の項目で、「表示/編集」を選択します。
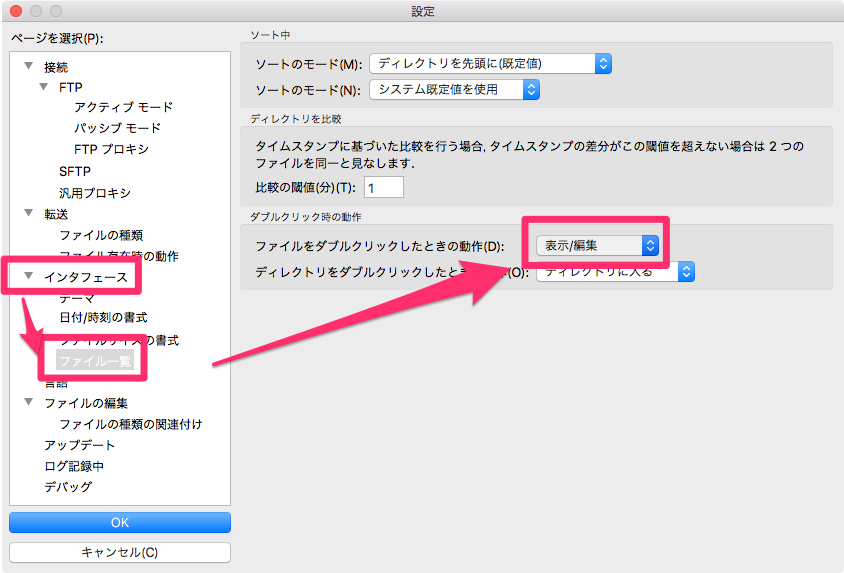
関連付けの設定
FileZillaでファイルをダブルクリックしたとき、開くアプリケーションがAtomとなるよう関連付けの設定をします。
「ファイルの編集」➔「カスタムエディタを使用」にチェックを入れる➔「参照」をクリックします。
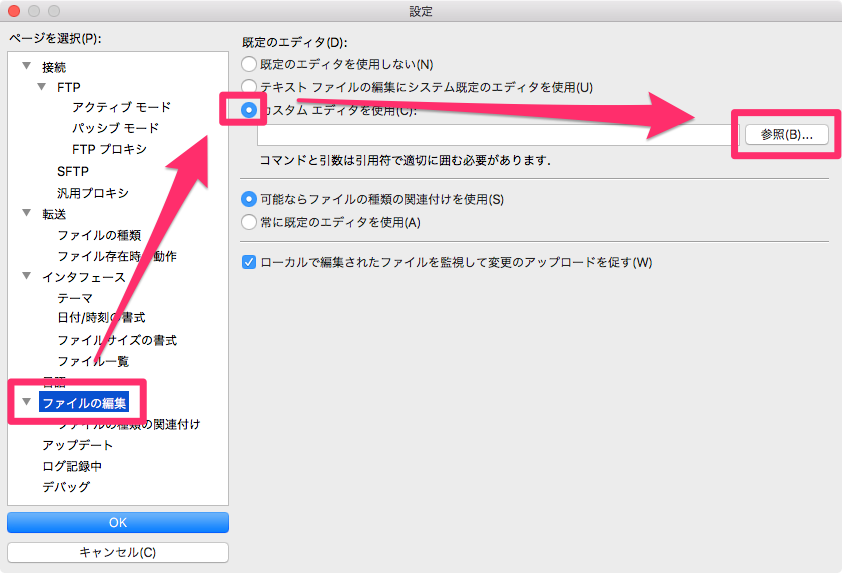
すると、エディタの選択画面が開きます。Atom.appを選択し、「開く」をクリックします。
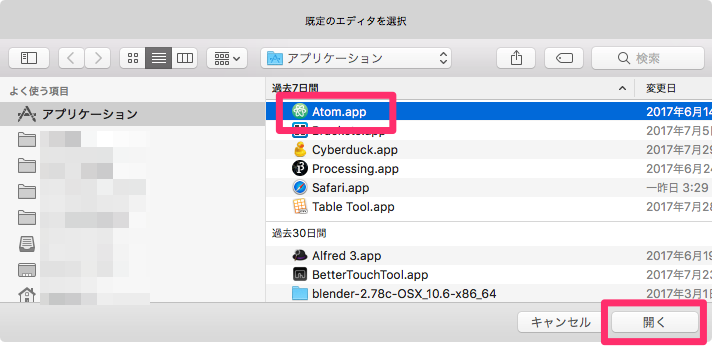
「カスタムエディタを使用」の項目に、「Atom.app」が反映されます。最後に設定画面左下の「OK」をクリックし、設定を保存します。
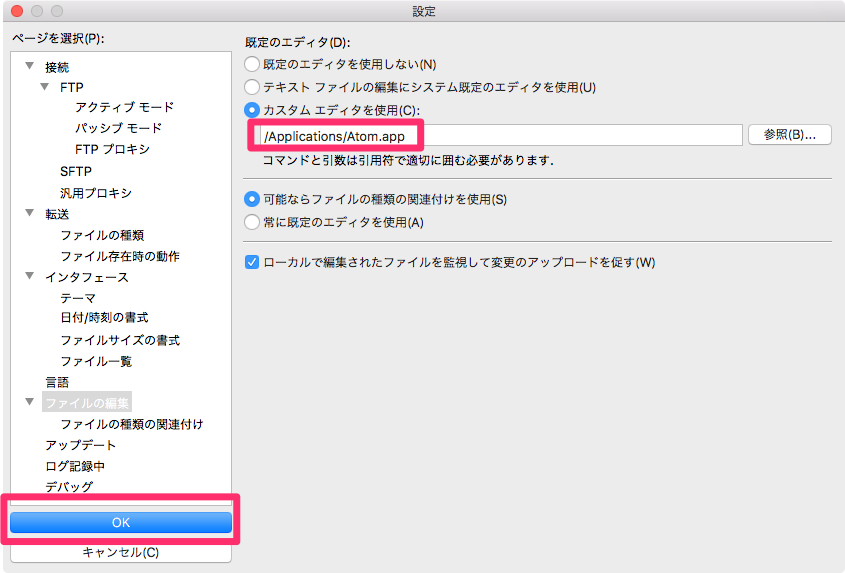
設定方法は以上です。これでリモートファイルダブルクリックしたときファイルがATOMエディタで開きます。
最後に
FTPソフト FileZillaでリモートファイルをATOMエディタで開く方法を解説しました。
Macでよく使われるポピュラーなFTPソフトは、FileZilla(ファイラジラ)とCyberduck(サイバーダック)です。
Cyberduck(サイバーダック)で外部エディタを設定するのは、FTPソフト CyberduckでリモートファイルをATOMエディタで開く方法を参考にしてください。



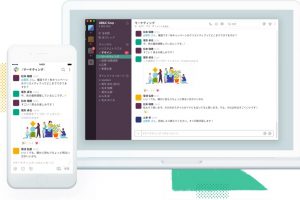






コメントを残す