WordPress特定の記事を別のサイトに移したいことがあります。
例えば、あらゆるカテゴリで記事を書いた「雑記ブログの特定カテゴリの記事」を「別の専門サイトにしたい」とケースです。
そんなときは、WordPressのプラグイン「DeMomentSomTres Export」使うと便利。
WordPressで特定の記事と画像を別ブログへ移転する方法を紹介します。
目次
WordPressの記事移転の流れ
- 移転元からDeMomentSomTres Exportをインストールし有効化する
- 移転元WordPressから記事をエクスポート(取り出し)
- WordPressにXMLをインポート(読み込み)
- 移転の確認
- サーチコンソールのFetch as Googleでクロールを要求
DeMomentSomTres Exportとは?
WordPressのプラグインです。
- 画像のソースを移転先の URL に変更(置換作業不要)
- 画像も一緒に移転(FTP 不要)
- アイキャッチ画像も元のまま再設定
移転元でDeMomentSomTresのインストールと有効化
移転元のWordPressのダッシューボードからDeMomentSomTresをインストールします。
管理画面の「プラグイン」-「新規追加」から「DeMomentSomTres Export」をインストール。
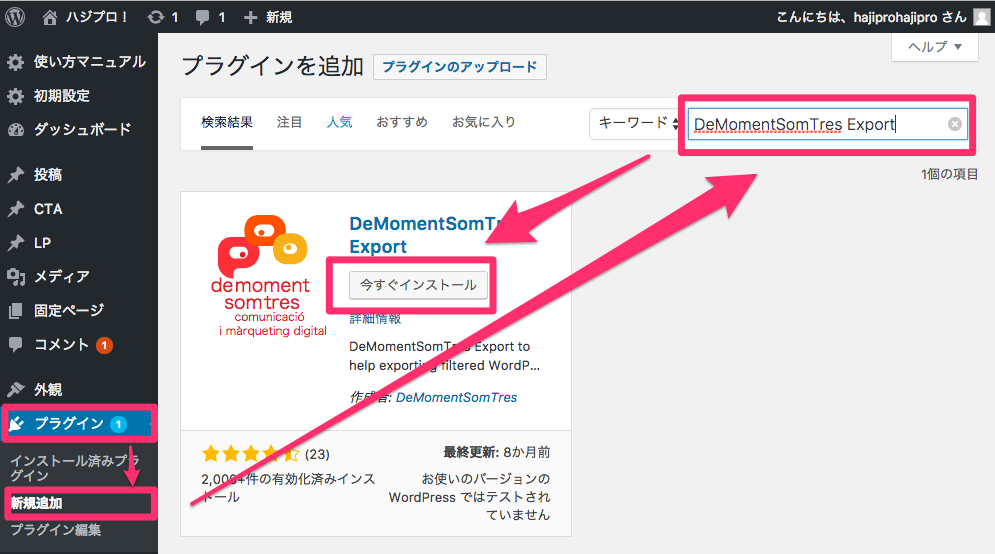
「有効化」をクリックします。
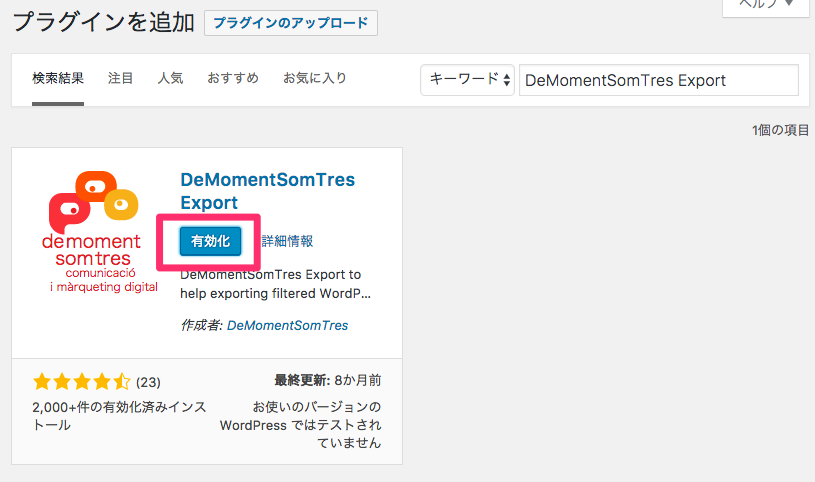
有効化すると別サービスの案内が表示されますが、ここでは「Skip」を選択します。
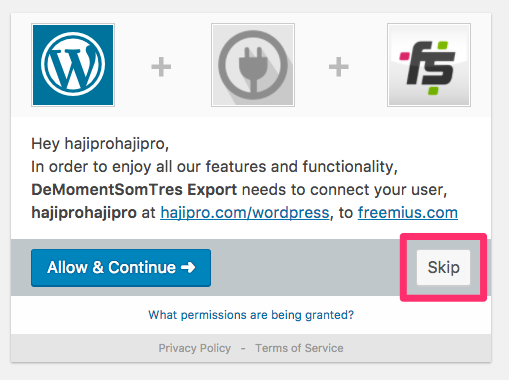
DeMomentSomTres Exportのインストールが完了しました。
なお、プラグイン専用の設定画面はありません。

移転元から記事をエクスポートする
有効化が完了すると、「ツール」に「DeMomentSomTres Export」が追加されます。
移転する記事を絞り込みます。
「Choose if content is paged」とは?
記事を複数ページに分割している場合、設定を引き継ぐかどうかの選択です。
「エクスポートファイルをダウンロード」をクリックしてください。

ダウンロードされました。
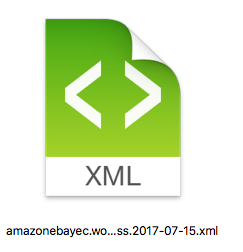
移転先のWordPressで記事をインポートする
インポート用のプラグインのインストール、有効化
管理画面➔「ツール」➔「インポート」➔「今すぐインストール」をクリックします。
インポート用のプラグインがインストール、有効化されます。
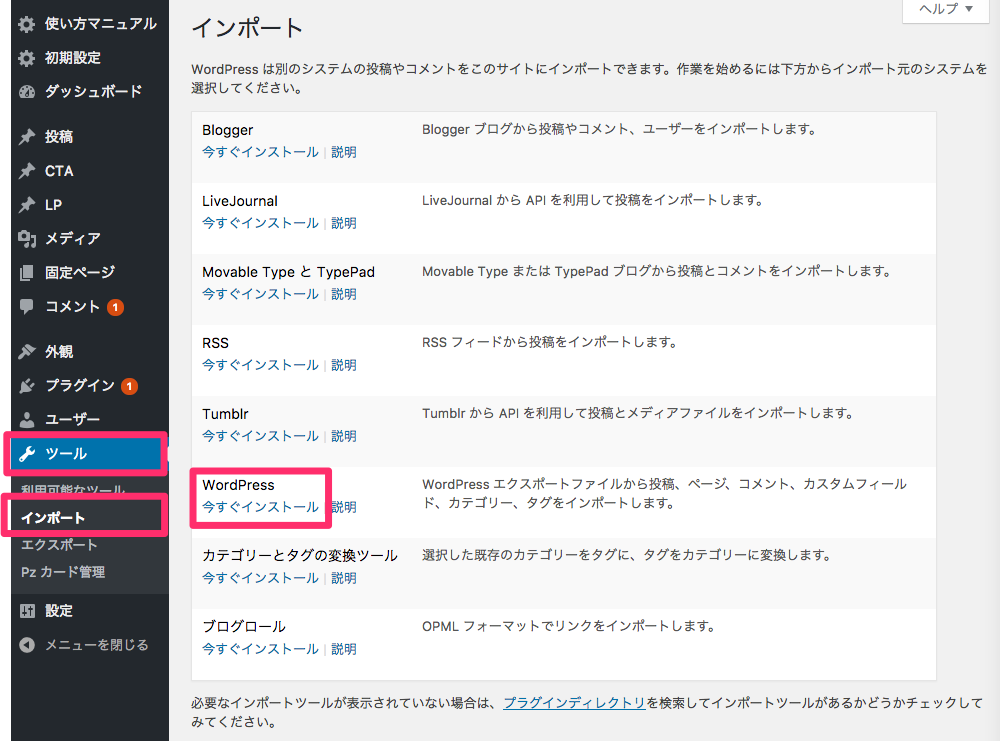
インストールが完了したら、「インポーターの実行」をクリックします。

ファイルアップロード
「ファイルを選択」をクリックします。
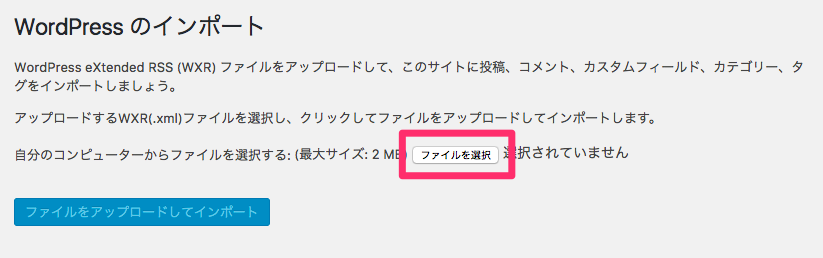
先ほどダウンロードした XML ファイルを選択します。
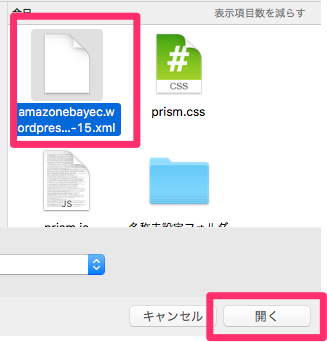
「ファイルをアップロードしてインポート」ボタンをクリックします。
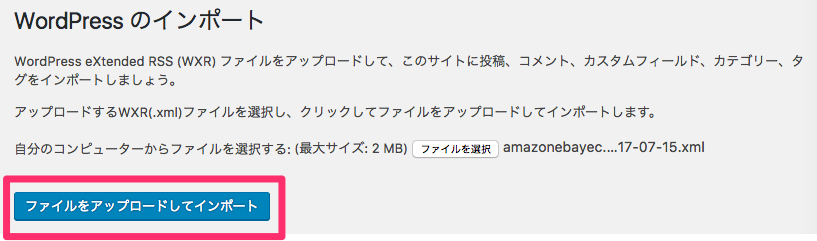
投稿者の割り当てを行います。
ここで、「添付ファイルをダウンロードしてインポートする」にチェックを入れます。
チェックを入れることが画像の移転されます。
「実行」をクリックするとインポートが開始されます。
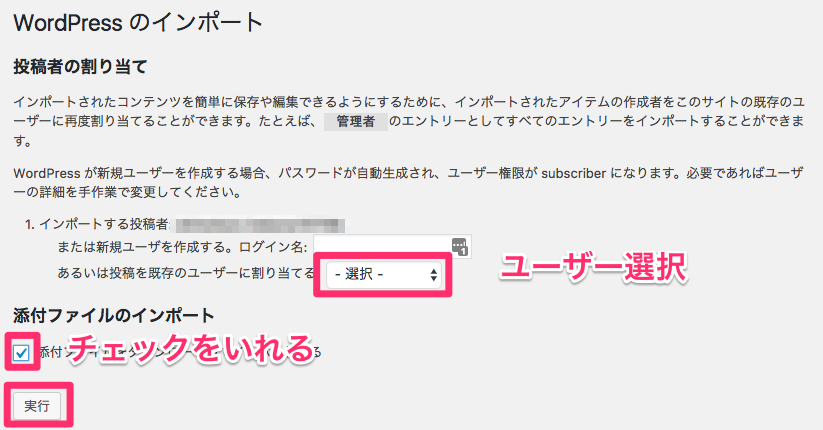
インポートには時間がかかること場合があります。以下のように何も表示されていない状態になるので、待ちましょう。
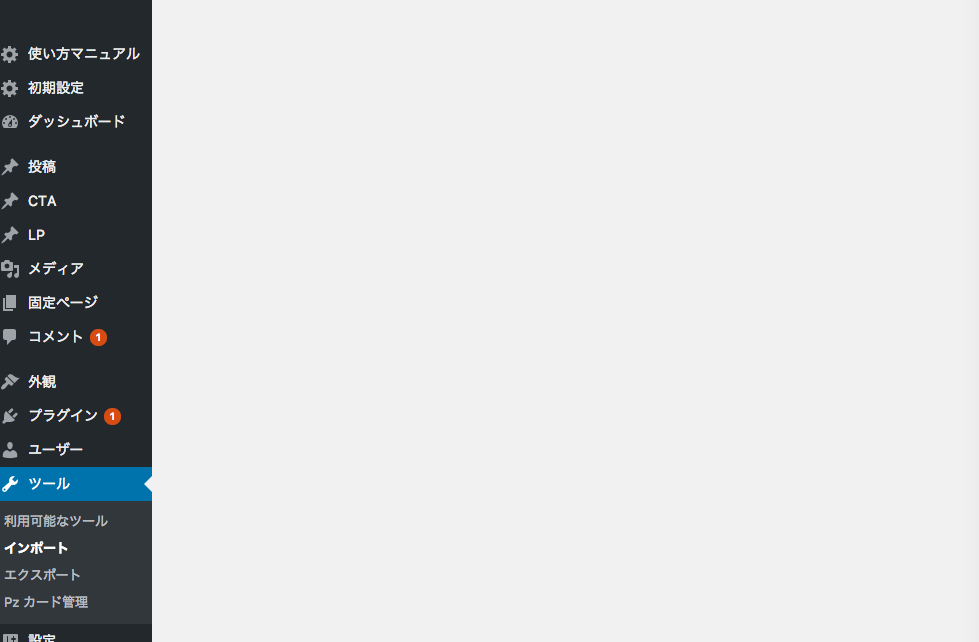
以下の画面に切り替わったら、記事のインポートが完了です。
インポートした記事を確認する
では、記事が正常にインポートされたか確認します。
- 投稿画面で画像のソース
- アイキャッチをチェック
- メディアライブラリ
など。
リダイレクト設定
引っ越し前の 記事のURL にアクセスがあったら、引っ越し後の URL に自動転送するよう、リダイレクトします。
↓リダイレクト
https://移転「先」/sample/
リダイレクトではレンタルサーバーの設定を確認しましょう。
設定後、引っ越し前の URL にアクセスして、きちんとリダイレクトされるか確認してください。
サーチコンソールのFetch as Googleでクロールを要求
検索エンジンに早く反映させるために、
移転が完了したらサーチコンソールのFetch as Google でクロールを促しましょう。
まとめ
ワードプレスプラグイン「DeMomentSomTres Export」を使い、
特定の記事と画像を別ブログへ移転する方法を紹介しました。
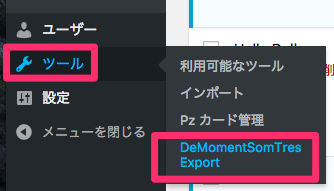








コメントを残す