WordPressインストール後に最初にやっておきたい設定について説明します。
設定項目する項目は以下です。
- 一般設定:サイトタイトルやアドレスなどの基本的な設定 ※特に重要
- 投稿設定:記事や固定ページの投稿に関する設定
- 表示設定:トップページに表示するコンテンツやRSSフィードに関する設定
- ディスカッション設定:コメントやピンバックに関する設定
- メディア設定:画像サイズに関する設定
- パーマリンク設定:記事や固定ページのURLの表示方法に関する設定 ※特に重要
一般設定のアドレスの設定と、パーマリンク設定は、はじめのうちに必ず設定しましょう。
後から変更すると、URLが変わるためSEO(検索結果上位表示のための施策)は1からになります。
リダイレクトをすれば、ページの価値を失わず変更もできますが、手間増えてしまうので、最初のうちから設定しておきましょう。
一般設定
一般設定の画面
左メニューの「設定」➔「一般」をクリックします。
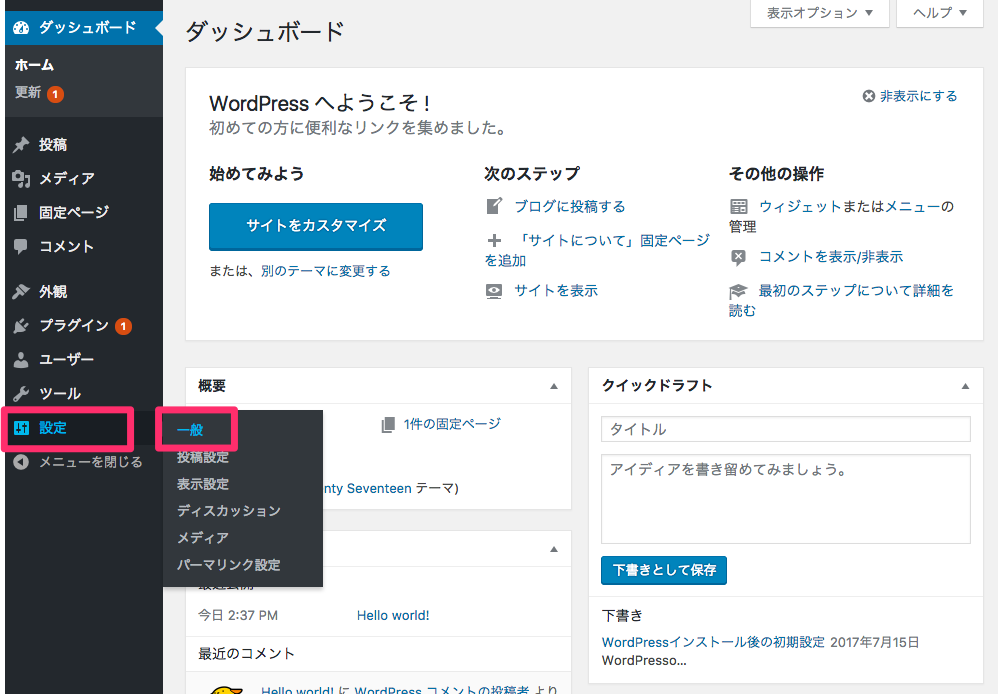
サイトタイトルとキャッチフレーズの設定
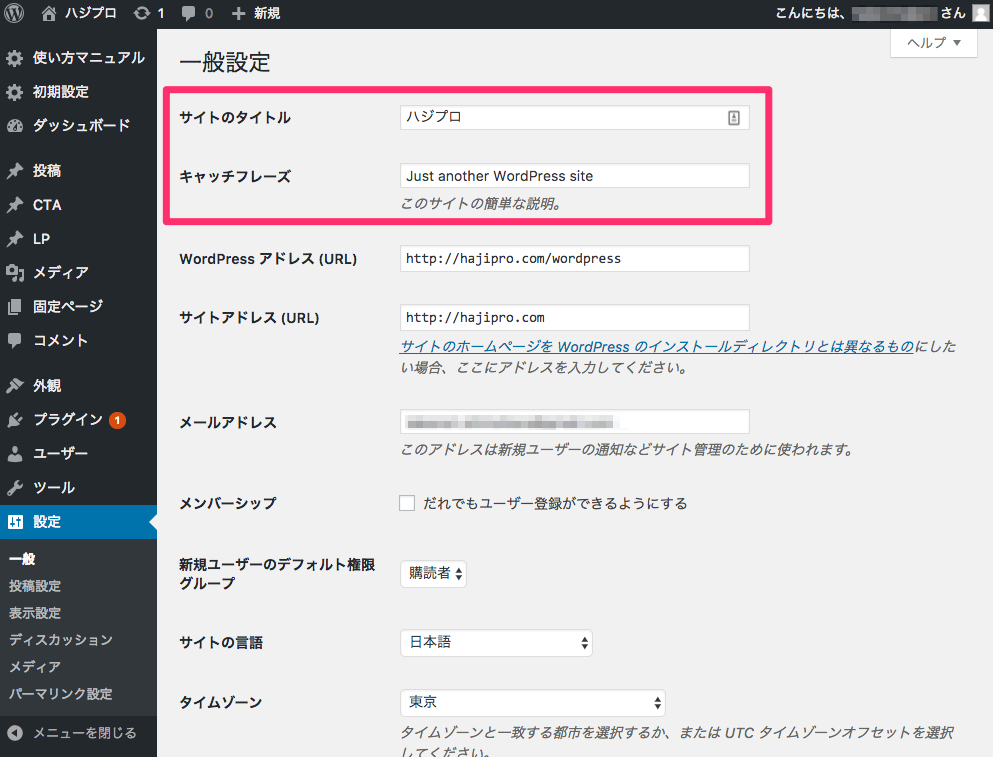
WEBサイトのタイトルをつけよう
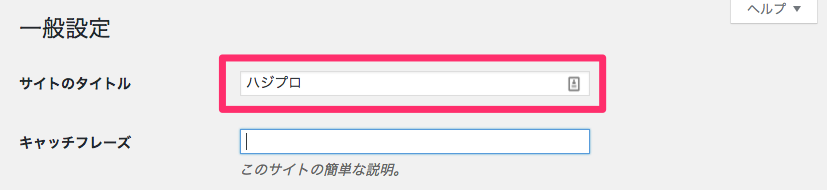
WEBサイトのタイトルとキャッチフレーズの設定します。
タイトルは検索エンジンの検索結果に表示されます。
キャッチフレーズは空白にする
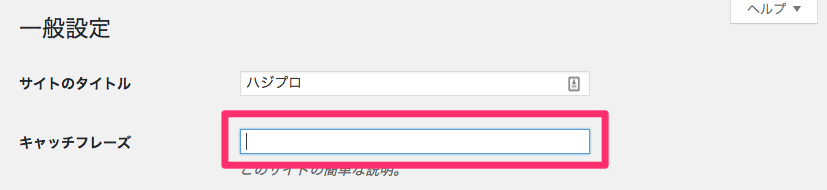
ここではキャッチフレーズは空白にします。
meta descriptionはhead内に記述される、ページの概要を表すテキスト情報メタディスクリプションの設定にはプラグイン( All in One SEO Pack か Yoast SEO)を使いましょう。タイトルタグやメタディスクリプションをSEOに効果的な構造にできます。
WordPressアドレス・サイトアドレスの設定 ※重要
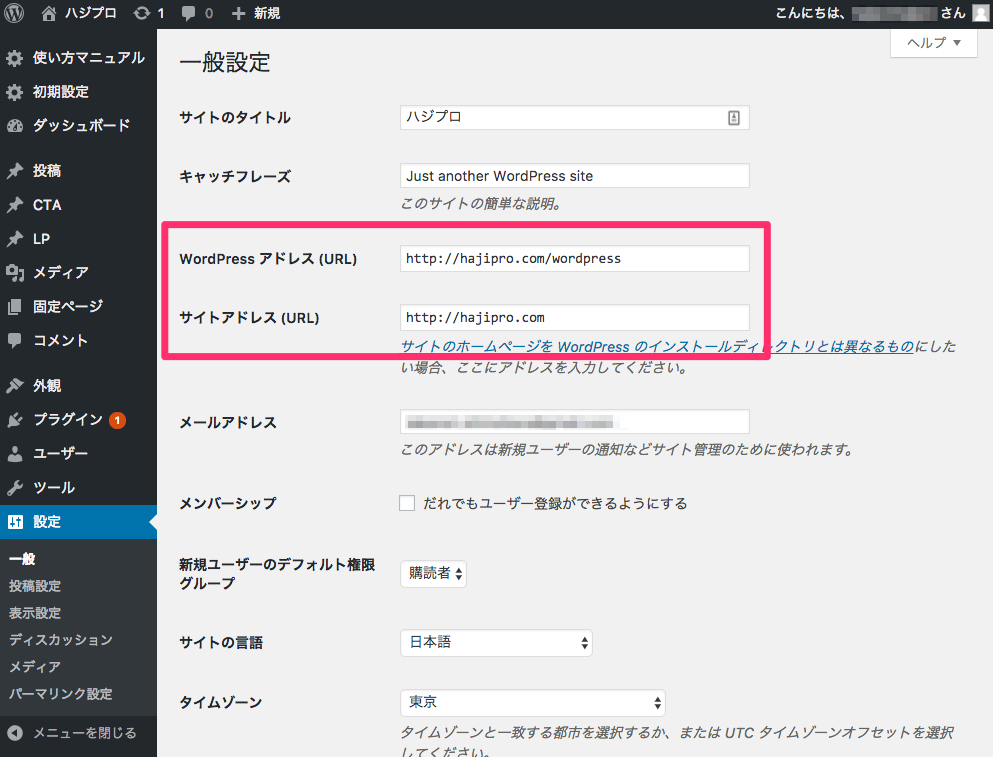
次にアドレスの設定を行います。
サイトアドレス (URL)とは?:サイトを表示する(URL)
レンタルサーバーの自動インストール機能を使うと、両方とも、「http://ドメイン名/wp/」や「http://ドメイン名/wordpress/」になっている場合があります。その場合、サイトアドレスを、「http://ドメイン名/」に設定します。
サイトアドレス (URL)の修正
サイトアドレス (URL)を「http://ドメイン名/wordpress/ 」➔「 http://ドメイン名.com/」に修正し「変更を保存」をクリックします。

この時点でサイトにアクセスしても「Forbidden」となり表示できません。
WordPressのディレクトリ構成例
次の2つのファイルの設定を行います。
- index.php
- .htaccess
┣.htaccess ← wordpress/.htaccess からコピー。 -RewriteRule . /index.php [L] ┣index.php ← wordpress/index.php からコピー。 -require( dirname( __FILE__ ) . ‘/wordpress/wp-blog-header.php’ );
┣wordpress/ (新ディレクトリ)
┣wp-admin/
┣wp-content/
┣wp-includes/
┣.htaccess → ルートへコピー
┗index.php → ルートへコピー
▽ePanelにログインし「public_html/ドメイン名/wordpress/ 」フォルダの「.htaccess」と「index.php」をコピー
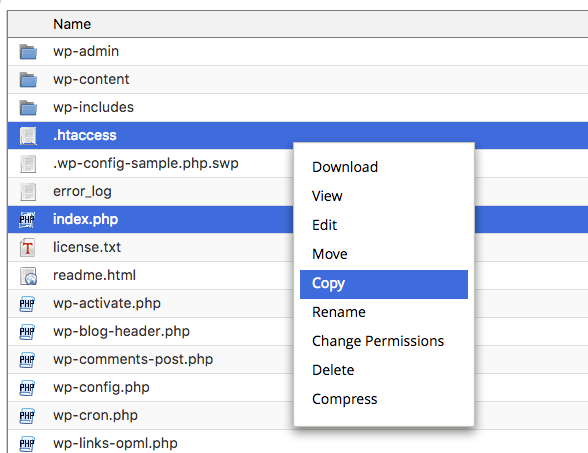
▽コピー先のパスを「public_html/ドメイン.com/wordpress/」➔「public_html/ドメイン.com/」に変更し「copy FIle(s)」をクリックします
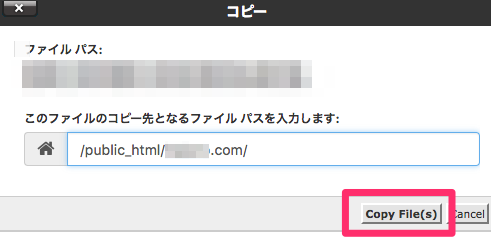
※ 「wordpress」部分はインストールディレクトリの名前です。異なるディレクトリにインストールして場合「wordpress」の部分を適宜変換してください
index.phpファイルの設定
▽ドキュメントルート「public_html/ドメイン.com/」に移動し、index.phpを選択し「編集」をクリックします。
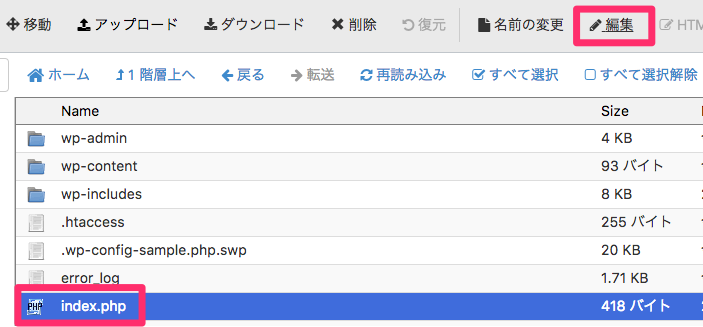
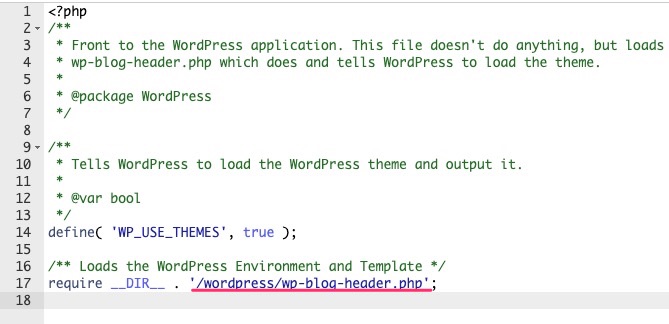
- 修正前:require( dirname( __FILE__ ) . ‘/wp-blog-header.php’ );
- 修正後:require( dirname( __FILE__ ) . ‘/wordpress/wp-blog-header.php’ );
.htaccessファイルの設定
.htaccessファイルの2箇所を修正します。
修正前:
RewriteBase /wordpress
RewriteRule . /wordpress/index.php [L]
修正後:
RewriteBase /
RewriteRule . /index.php [L]
▼修正前
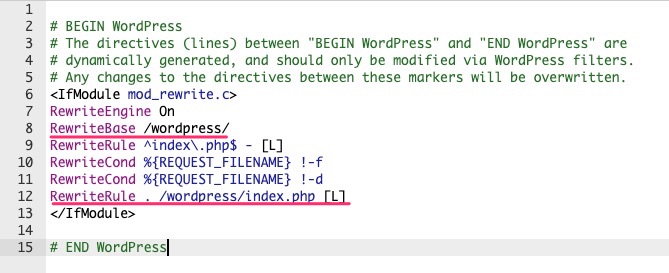
▼修正後
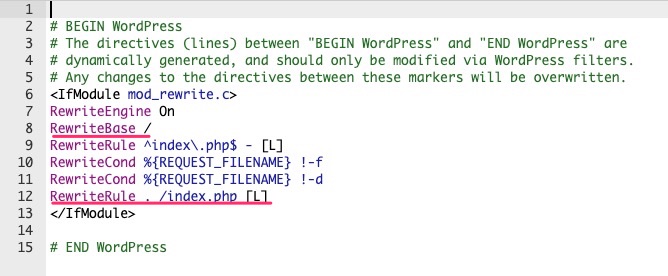
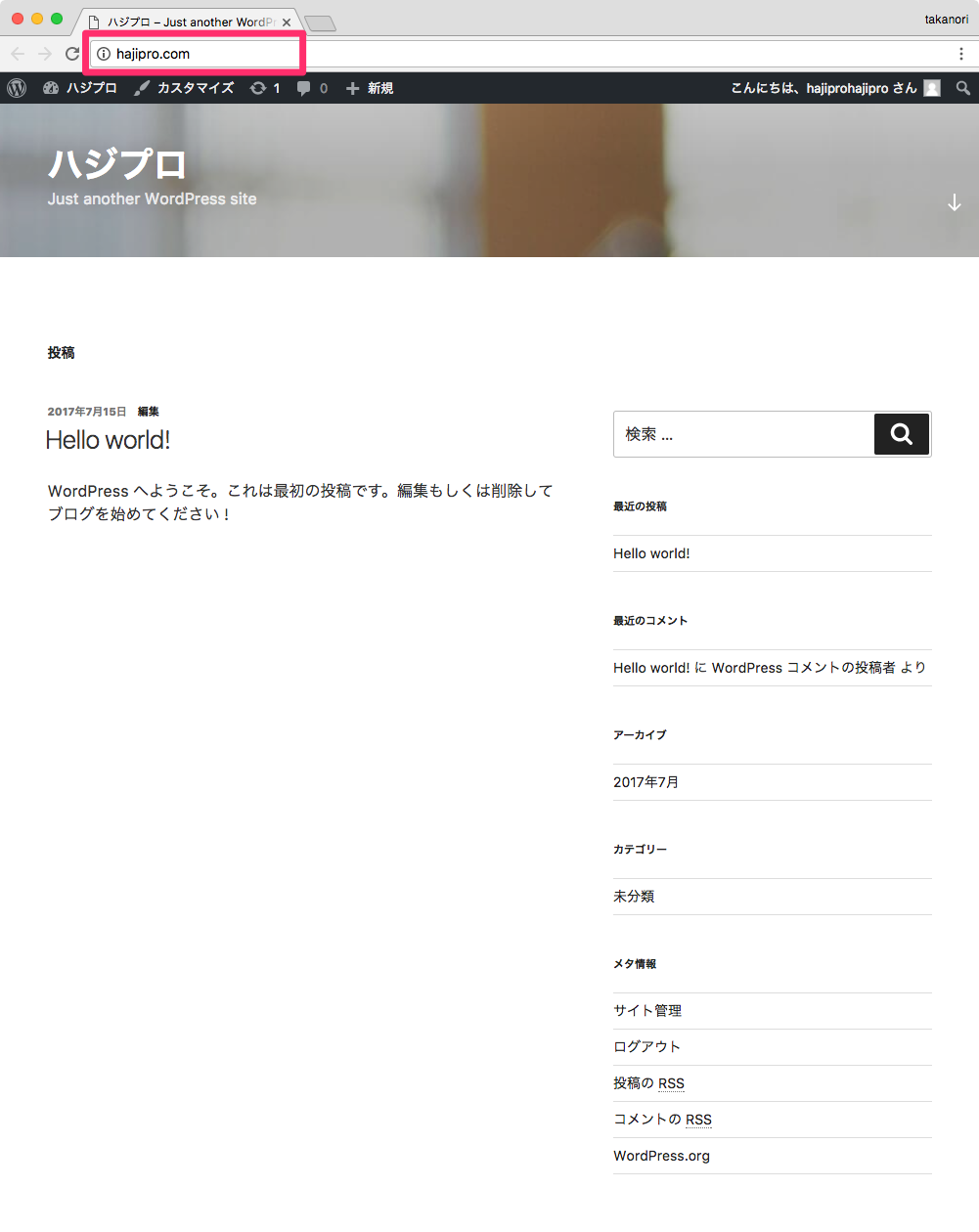
メールアドレスの設定

メールアドレスを設定します。ブログにコメントがついたり、リンクがついたりした時に、メールアドレスに通知が届きます。
メンバーシップの設定

メンバーシップの設定は、複数のユーザーで記事を更新したりするときの権限の設定です。チェックを入れると、管理者以外でも新規ユーザーを追加できます。セキュリティのことを考えて、チェックを外しておきましょう。
タイムゾーンの設定
次にタイムゾーンの設定は初期のままでかまいません。海外の向けのWEBサイトの場合、ターゲット国を選びましょう。
投稿設定
WordPress 管理画面の左メニューから「設定 → 投稿設定」をクリックすると、投稿設定の画面が開きます。

投稿設定では、以下の設定を行います。
- 記事投稿時のテキスト整形と投稿フォーマット ※重要
- 更新情報サービス(PINGサービス)の設定
更新情報サービスの設定
更新情報サービスとは、記事の更新情報を他のサイトなどに通知する機能ですこれにより、それらのサイトの新着記事一覧などに掲載されます。
表示設定
WordPress 管理画面の左メニューから「設定 → 表示設定」をクリックすると、表示設定が開きます。
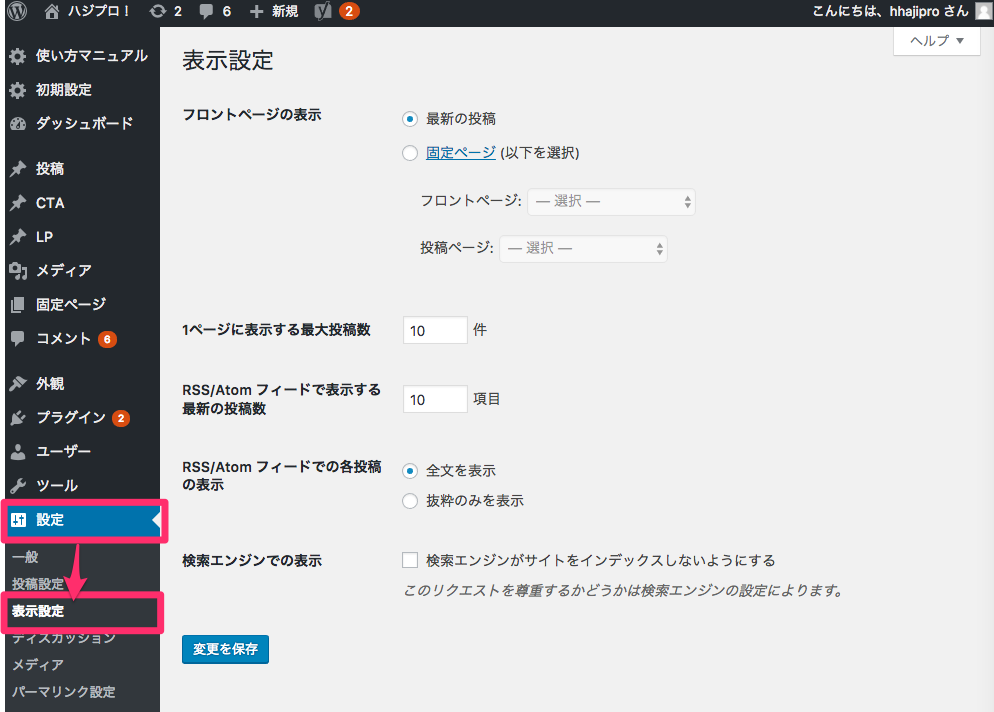
表示設定では、以下の設定を行います。
- フロントページの表示の設定
- RSS/Atom フィードに関する設定
- 検索エンジンでの表示(インデックス)の設定
フロントページの表示の設定
サイトのフロントページ(トップページ)に表示するコンテンツを設定できます。
- 「最新の投稿」にチェック:サイトのトップページには最新の記事が複数表示できる
- 「固定ページ」にチェック:トップページに表示する内容を、一つのページに固定できる
1ページに表示する最大投稿数
10前後に設定します。表示する件数が多すぎるとサイトの読み込み速度が低下します。
RSS/Atom フィードに関する設定
RSS/Atom フィードでは、記事を公開した時に登録者に自動的に通知される機能です。
検索エンジンでの表示(インデックス)の設定
検索エンジンでの表示ではサイトのインデックス(検索エンジンへの掲載)に関する設定です。通常、チェックボックスは外します。
「noindex」とは、URLを検索エンジンにインデックスさせないための設定です。チェックをいれると、サイト全体に 「noindex」が設定され、検索結果に表示されなくなります。
ディスカッション設定
「ディスカッション設定」ではコメントなどの設定を行います。
左メニュー > 設定 > ディスカッション
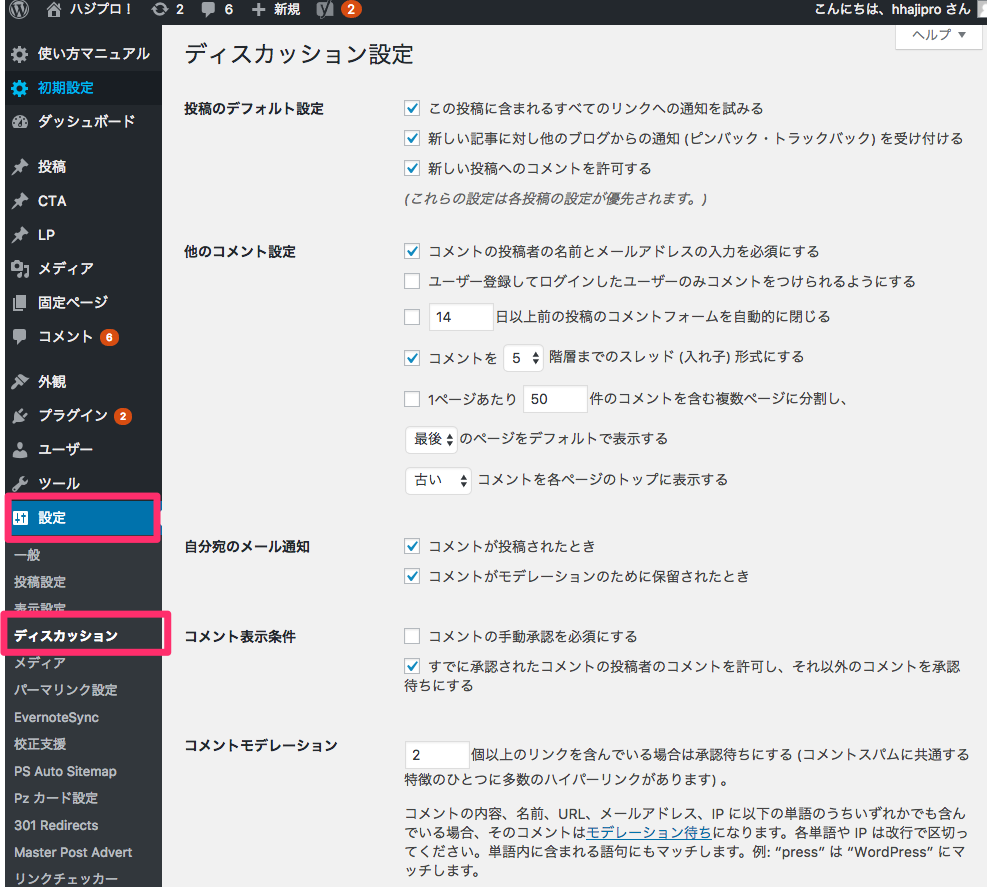
ディスカッション設定では、コメントに対する管理方法を設定を行います。
- 投稿のデフォルト設定
- 他のコメントの設定
- コメントモデレーションとブラックリストの設定
- 自分宛のメール通知
- コメント表示条件
- アバターの設定
投稿のデフォルト設定
ブログの記事から他のサイトにリンクして時、他のサイトからリンク貼られた時の、通知関係の設定です。
- すべてのリンクへの通知を試みる:チェックを入れると、自サイトから他サイトにリンクを貼ると、他のサイトに通知メールが届きます。
- 他のブログからの通知を受け付ける:チェックを入れると、他サイトからリンクを貼られた時(被リンク)に、通知メールが届きます。
他のコメント設定
コメントに関する設定です。ブログのコメントは手動承認がおすすめです。
コメントモデレーションとコメントブラックリスト
初期設定のままでかまいません。
アバターの設定
アバターとはコメント欄に表示される画像のことです。
メディア設定
画像のサイズを指定機能です。WordPressの左メニュー > 設定 > メディア
パーマリンクの設定 ※重要
パーマリンクの設定は需要な個所です。ページのURL の表示のさせかたを指定できます。後から設定を変えると面倒なので、パーマリンクの設定は初期段階で設定しておきましょう。
「設定」 >「パーマリンク設定」
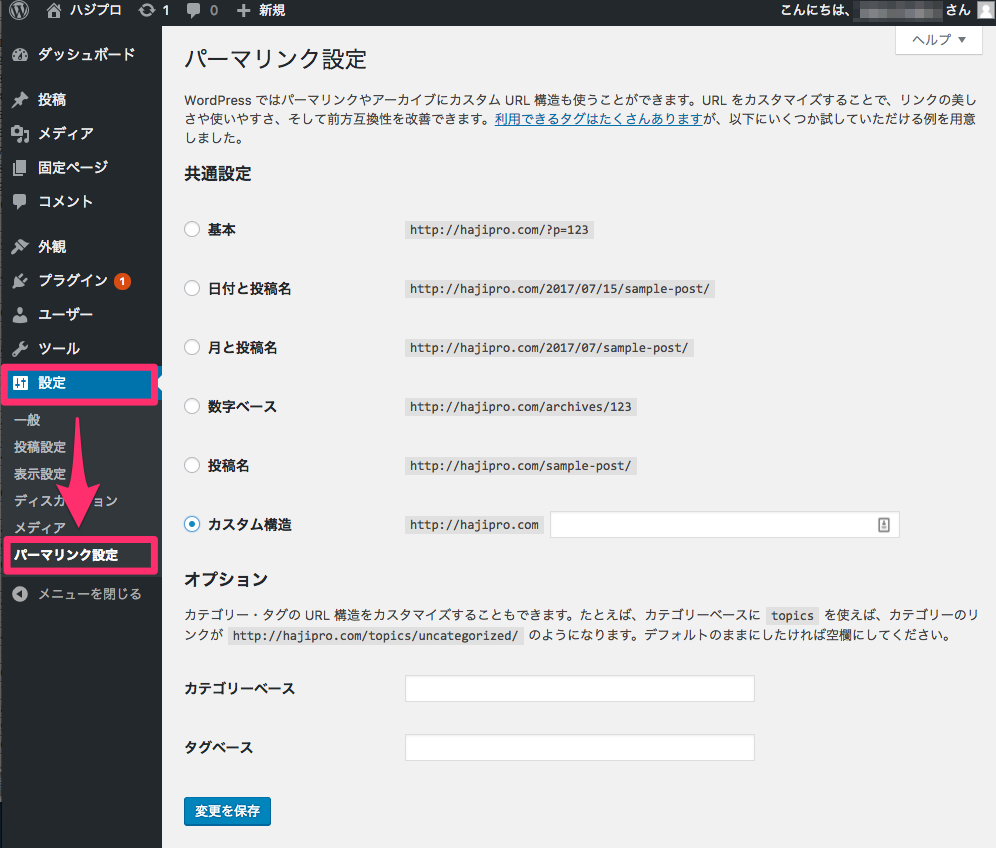
パーマリンクの設定方法
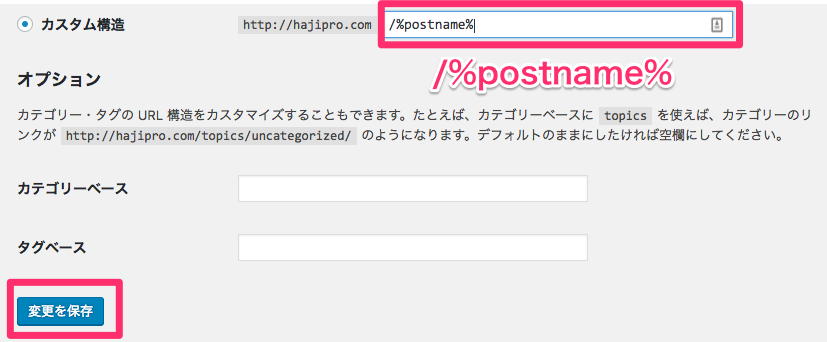
カスタム構造にチェックをいれて、”/%category%/%postname%” と入力します。
「変更保存」をクリックし保存します。
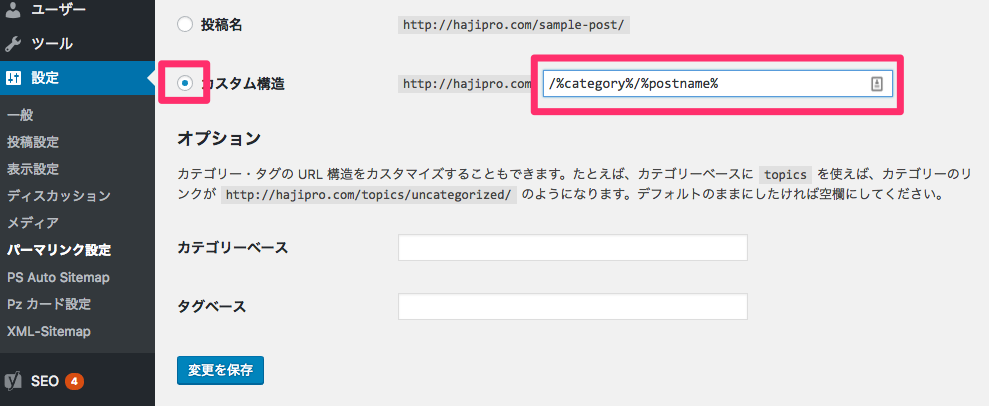
記事、固定ページの編集画面を確認すると、固有のパーマリンクを設定できるようになったことがわかります。
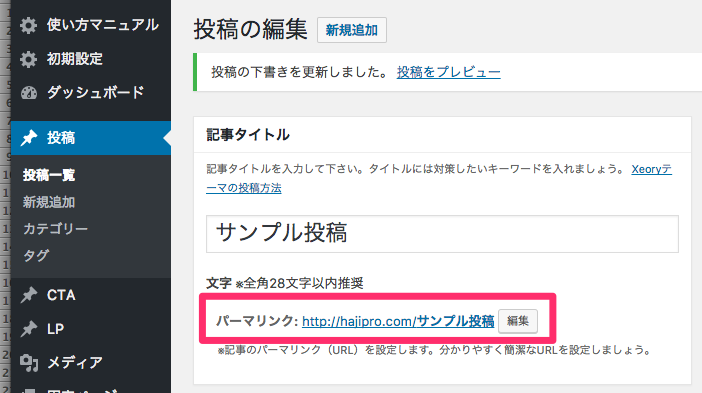
最後に
おつかれ様でした。設定は以上です。
以下の2つは必ずはじめのうちに設定しておきましょう。
- 一般設定:サイトアドレスの設定
- パーマリンク設定:記事や固定ページのURLの表示方法に関する設定
関連:WordPressのテーマをインストールする方法
関連:企業のコーポレートサイトにおすすめのWordPressテーマ
関連:コンテンツマーケティグに最適なWordPressのおすすめテーマ一覧
関連:ブログアフィエイトにおすすめのWordPrssテーマ
関連:オウンドメディア におすすめのWordPressテーマ
関連:BootstrapベースのおすすめWordPressのテーマ


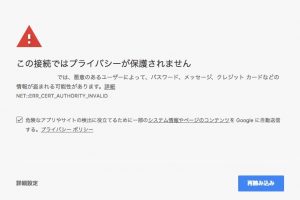





コメントを残す