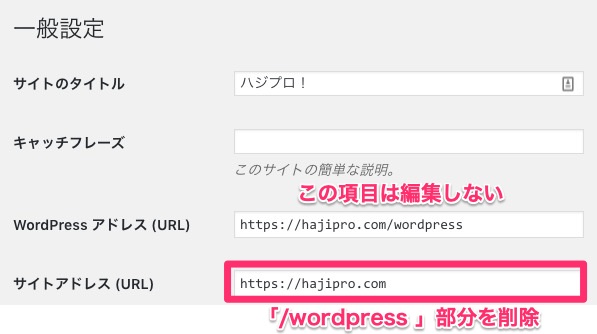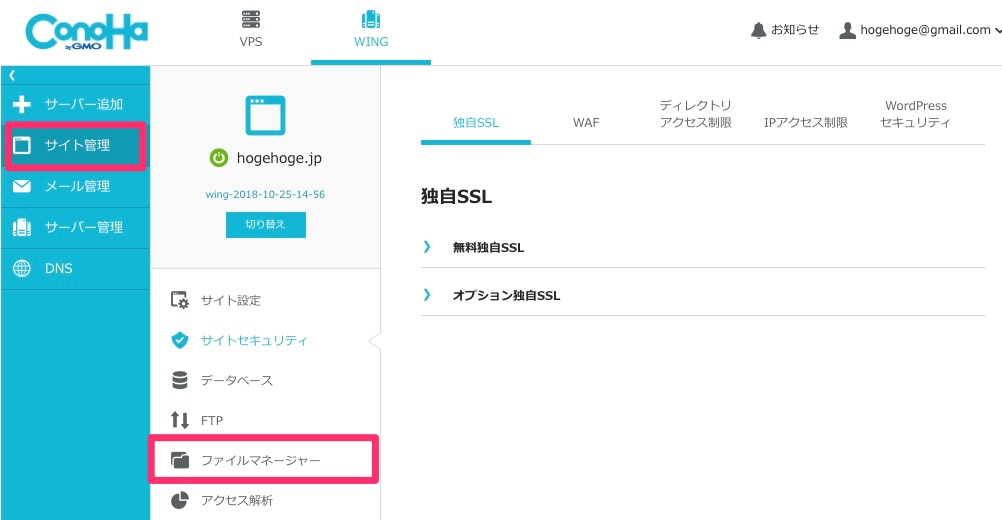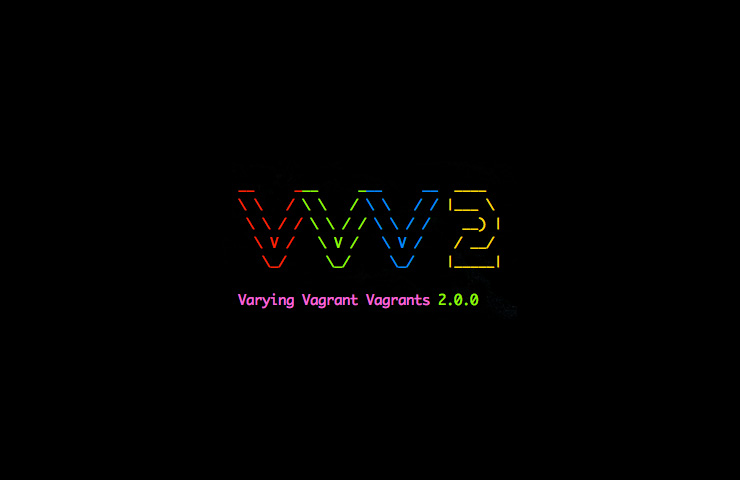レンタルサーバー ConoHa WING では、管理画面から簡単な手順でWordPressをインストールできます。
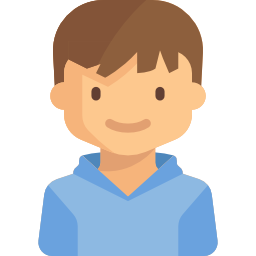
目次
ConoHa WING WordPressのインストールの種類
WordPressをインストールする方法は大きく分けて2とおりです。
- 管理画面からインストール:初心者向け(今回はこちらを解説)
- コマンドでインストール:中級者向け
管理画面からインストール:初心者向け(今回はこちらを解説)
ConoHa WING の管理画面から、マウス操作でWordPressの
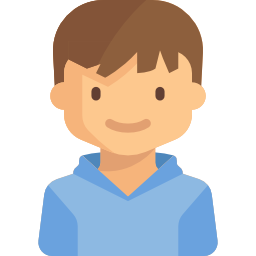
「ターミナル?UNIXコマンド?って何?」という初心者の方におすすめです。
コマンドでインストール:中級者向け
CUI操作でもWordPressインストールできます。
WordPressをコマンドで操作!WP-CLIをインストールする方法
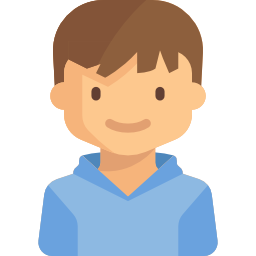
ConoHa WING WordPressのインストール方法
WordPressインストール手順1:
ConoHa WING コントロールパネルへログイン
ConoHa WING コントロールパネルへログインします。
https://www.conoha.jp/conoha/login
WordPressインストール手順2:
WordPressのインストールメニューにアクセス
WordPressインストール手順3:
WordPressのインストール項目を入力

WordPressインストールのための各項目を入力
▽「WordPress」を選択し、「WordPressかんたん移行」は利用しないを選択します。

アプリケーション:WordPress、WordPressかんたん移行:利用しない を選択
EC-CUBEとは、ネットショップを構築するオープンソースのCMSです。
WordPressかんたん移行とは、他のサーバーで運用しているWordPressをConoHaに移行できる機能です。
▽各項目を入力します。

各項目を入力
- URL:WordPressのインストールフォルダ(例 wordpress)
- サイト名:サイトの名前を入力します。
- メールアドレス:パスワードの再設定等の際の連絡先となるメールアドレスを入力します。
- ユーザー名:WordPressへログインするユーザー名を入力します。
- パスワード:WordPressへログインするパスワードを入力します。
- データベース:
データベース名:WordPressに利用するデータベースの名前を入力します。
ユーザー名:作成するデータベースを利用できるユーザー名を入力します。
パスワード:データベースユーザーのパスワードを入力します。
▽入力完了したら「保存」をクリックします。

「保存」をクリック
▽ステータスが「可動中」になったら正常にインストール完了です。
WordPressのインストールフォルダと表示URLをわける手順
上記の手順では、http://ドメイン名/wordpress にインストールしました。この状態のままではトップページも、http://ドメイン名/wordpress となります。http://ドメイン名/ でアクセスできるよう設定します。
| インストールディレクトリ | http://example.com/wordpress |
| 実際に表示させたいURL | http://example.com/ |
WordPressダッシュボード設定
- 設定 > 一般設定を開きます。
- 「サイトアドレス(URL)」から「wordpress」を削除します。
例)http://example.com/wordpress → http://example.com
サイトアドレス(URL)」から「wordpress」を削除
- 「保存」ボタンをクリックします。
ここまでの手順で完了した状態でサイトにアクセスしても表示されません。後の手順が完了すればサイトが表示されます。
ConoHa WING のファイルマネージャーから設定
- ConoHa WINGの管理画面から「サイト管理」>「ファイルマネージャー」を開く
「サイト管理」>「ファイルマネージャー」
- WordPressをインストールしたディレクトリを開く
例 public_html/ドメイン名/wordpress/
- 「index.php」と「.htaccess(存在すれば)」をルートディレクトリ(ドメイン)へコピーします。
設定前
public_html
├ドメイン名
├wordpress
├index.php
├.htaccess設定後
public_html
├ドメイン名
├index.php
├.htaccess
├wordpress
├index.php
├.htaccess - index.phpを開き編集します。
修正前:
require( dirname( __FILE__ ) . ‘/wp-blog-header.php’ );修正後:
require( dirname( __FILE__ ) . ‘/wordpress/wp-blog-header.php’ );
以上で設定は完了です。ディレクトリ部分を取り除いたドメインにアクセスし正常に表示できるか確認します。