ワードプレスを手動でインストールする方法を説明します。
使うレンタルサーバーはMixhostを例に説明します。
ワードプレスの完全な初心者は迷わずMixhostの管理画面cPnaelから簡単にインストールできる機能を使ってください。
ワードプレスの構成やトラブル時の対処を覚えれるには、手動インストールを経験すると理解が深まります。
目次
事前の準備
今回は、サーバーにターミナルからコマンドでSSH接続し編集します。
事前に以下の設定を行います。
WordPressをインストールする方法
WordPressをインストールする方法は大きくわけて2通りです。
- Mixhotの管理画面から「簡単インストール」 ➔初心者向け
- 手動インストール ※今回の記事
この記事では後者の方法で説明します。
WordPressを手動でインストールする
WordPressを手動でインストールするには以下の2つが必要です。
- データベースの作成
- WordPressファイルをサーバーに配備
WordPressの手動インストールの流れ
- MySQLのデータベース作成
- MySQLユーザーの作成
- データベースとユーザーに紐付け
- WordPressファイルをサーバーに設置し解凍
- SSH接続でサーバーにログインする
- テキストエディタ「vi」でwp-config-sample.phpのデータベース、ユーザー名、パスワードを修正
- 「wp-config-sample.php」から「wp-sample.php」にファイル名を変更
- ブラウザから[ドメイン]/wordpressにアクセス
MySQLのデータベース作成

MixHostの管理画面cPanelにログイン
Mixhostの管理画面cPanelにログインします。
まず、mixhostアクセスし、マイページをクリックします。

mixhostアクセスし、マイページをクリック
メールアドレス、パスワードを入力し、「ログイン」をクリックします。
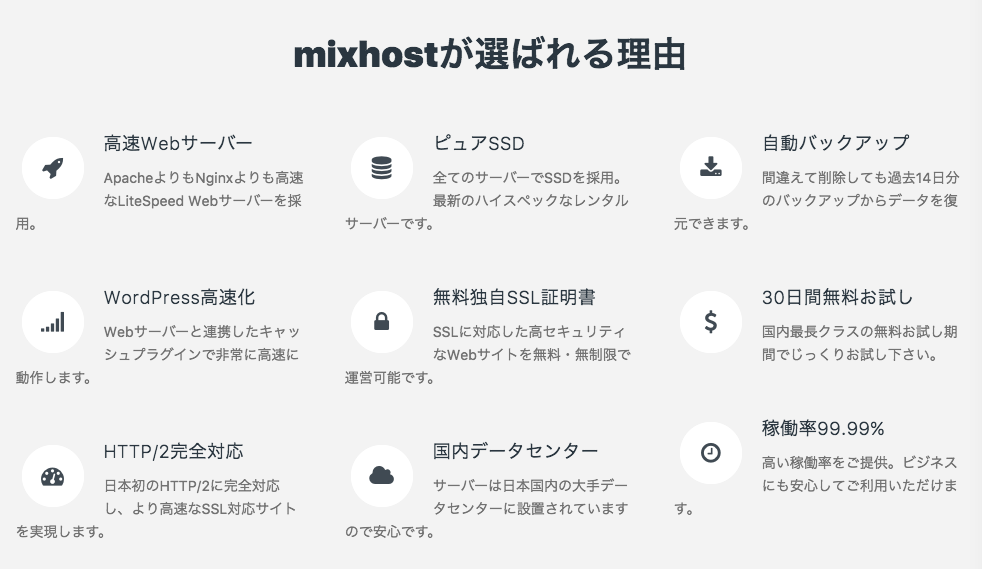
「ログイン」をクリック
「有効なサービス」の個所をクリックします。

「有効なサービス」の個所をクリック
「cPanelにログイン」をクリックします。
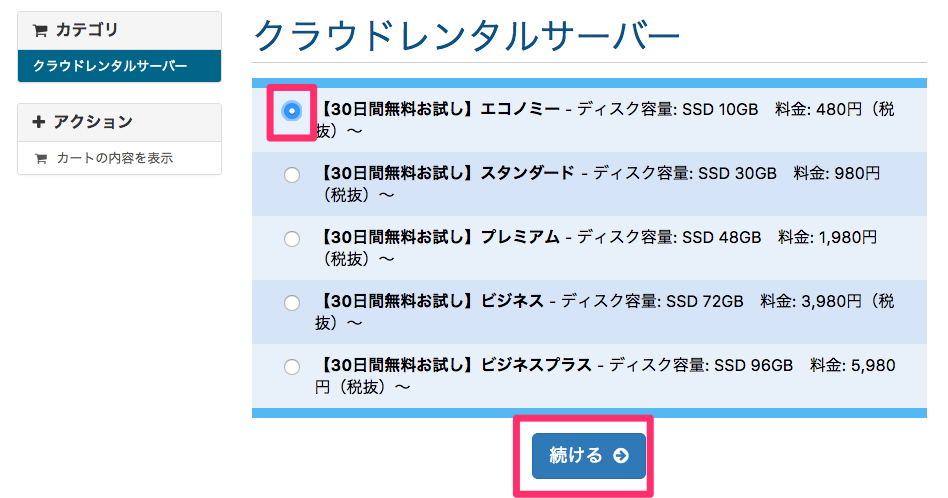
「cPanelにログイン」をクリック
「MySQL データベース」をクリックします。
新しいデータベースの作成
任意のデータベース名を作成を指定し、
「データベースの作成」をクリックします。
名前は、「wp」「wordress」がよく使わますが、セキュリティ上好ましくないため、他の名称にしましょう。
以下の画面が表示されれば、正常にデータベースが作成されました。
「戻る」をクリックします。
MySQLユーザーの作成
ユーザー名、パスワード指定、「ユーザーの作成」をクリックします。
ユーザーが作成されました。
「現在のユーザー」に追加されます。

データベースとユーザーの紐付け
データベースとユーザーが作成されました。これらを紐付ける作業が必要です。
作成して、ユーザーと、データベースを指定し「追加」をクリックします。
すべての権限にチェックし、「変更」をクリックします。
権限が変更されました。
戻るをクリックします。

「現在のデータベース」からデータベースとユーザーの紐付きが確認できます。

これでWordPress用のMySQLデータベースの準備が完了しました。
作成して、MySQLデータベースの関連情報は後で使うので控えておきましょう。
- MySQLユーザー名
- MySQLデータベース名
- MySQLパスワード
ワードプレスファイルをサーバーに設置

ワードプレスファイルをレンタルサーバーに設置するには以下の方法があります。
- ワードプレスサーバーのファイル➔ローカルPC➔レンタルサーバー
- ワードプレスサーバーのファイル➔レンタルサーバー
今回はローカルPCを経由せず、直接からワードプレスサーバーのファイルから直接レンタルサーバーに配置します。
SSH接続の準備
SSH接続するために、事前に以下の設定を行います。
MacのターミナルからレンタルサーバーmixhostにSSH接続する方法
ドキュメントルートの確認
ドメイン設定時のドキュメントルートを確認しておきます。
コマンドを使って、ワードプレスファイルを直接レンタルサーバーに設置します。
/public_html/ドメイン名/wordpress
ターミナルもしくは、iTerm2を開く


サーバーにSSH接続する
コマンドで実行しますが、説明のためFTPソフト上でレンタルサーバーの画面も併記します。
「ssh mix」で接続します。※事前の設定内容により異なります。
MacのターミナルからレンタルサーバーmixhostにSSH接続する方法
ssh mix
[ユーザーID@jp9 ~]$「cd」コマンドでドキュメントルートに移動します。
Mixhostでドメイン設定を行ったとき、初期設定なら「public_html/ドメイン名/」フォルダが作られてします。
cd public_html/ドメイン名/
ワードプレスをサーバーに設置
「wget」コメンドでワードプレスのサーバーからワードプレスの圧縮ファイルをレンタルサーバーに設置
wget http://ja.wordpress.org/latest-ja.zip
「 `latest-ja.zip’ へ保存完了 」と表示されればOKです。
WordPressのzipファイルがサーバーに直接設置できました。
念のため、「ls」コマンドで確認してみましょう。
ワードプレスのファイル「latest-ja.zip」が置かれていることが確認できました。
[id@jp9 ドメイン名]ls
cgi-bin latest-ja.zip
zipファイルを解凍
「unzip」コマンドで「latest-ja.zip」を解凍します。
unzip latest-ja.zip
解凍が始まります。文字がズラ~と流れますの解凍を待ちます。

解凍が終わったら、再び「ls」コマンドで確認してみましょう。
「latest-ja.zip」が解凍され「wordpress」ができています。
[id@jp9 ドメイン]ls
cgi-bin latest-ja.zip wordpress

「wordpress」フォルダの中を確認してみましょう。
「cd」コマンドを使います。
cd wordpress
フォルダに入ったら、「ls」コマンドで「wordpress」フォルダの中を確認してみましょう。
wordpressのファイルができていることがわかります。
id@jp9 wordpress]ls index.php wp-activate.php wp-comments-post.php wp-cron.php wp-load.php wp-settings.php xmlrpc.php license.txt wp-admin wp-config-sample.php wp-includes wp-login.php wp-signup.php readme.html wp-blog-header.php wp-content wp-links-opml.php wp-mail.php wp-trackback.php

サーバーへのワードプレスファイルの設置は以上です。
データベースMySQLの接続設定
MySQLデータベースの接続設定を行います。
wp-config-sample.phpの修正
「WordPress」フォルダの中にある、wp-config-sample.phpというファイルで設定します。
以下のコマンドでテキストエディタ「vi」で「wp-config-sample.php」を開きます。
vi wp-config-sample.php
「vi」が起動します。
「vi」には2つのモードがあり、起動時はノーマルモードです。
記入はインサートモードで行うため、「i」キーを押してノーマルモードからインサートモードへ切り替えます。
MySQLに接続するための設定を行います。
- MySQLユーザー名
- MySQLデータベース名
- MySQLパスワード

記入が完了したら、
「control +c」キーを押してモードを切り替えます。(インサートモード➔ノーマルモード)
「:wq」と入力後、エンターおすと、内容が保存され「vi」が終了します。
名前の変更
次にファイル名を変更します。
「wp-config-sample.php」から「wp-config.php」に変更します。
mv wp-config-sample.php wp-config.php

これで、wp-config.phpの設定が完了しました。
Mixhostでファイルマネージャーで「wp-config.php」の修正
コマンド操作が難しい場合、mixhostのファイルマネージャーから「wp-config.php」を修正しましょう。
mixhostのマイページにログイン、「ファイルマネージャー」をクリックします。

ファイルの場所:「public_html/ドメイン名/wordpress」

ファイルを選択し、「編集」をクリックします。

データベース名、ユーザー名、パスワードを修正し、「変更の保存」をクリックします。

WordPressのインストール

ここまでの流れで、以下ができました。
- MySQLのデータベース作成
- ワードプレスファイルの配置、「wp-config.php」の修正

ワードプレスのインストールしていきます。
ブラウザから「ドメイン名/wordpress」 にアクセスします。
以下の画面が表示されたら、情報を入力します。

- サイトのタイトル
- ユーザー名:ユーザー名には、半角英数字、スペース、下線、ハイフン、ピリオド、アットマーク (@) のみが使用できます。
- パスワード
- 検索エンジンでの表示 検索エンジンでの表示: 「検索エンジンがサイトをインデックスしないようにする」を外しておきます。
ユーザー名、パスワードはメモ帳等に控えておきましょう。
入力が完了したら、「wordpressをインストール」をクリックします。

「成功しました !」と表示されれば、インストール完了です。
「ログイン」をクリックします。

ユーザー名と、パスワードを入力し「ログイン」をクリックします。
ワードプレスへのログインページになりますので、この画面はブックマークに入れたときましょう。
ログインのURL:「http://ドメイン/wordpress/wp-login.php」

ダッシュボードにアクセスできました!

WordPrssのインストール方法は以上です。
最後に
レンタルサーバーMixhostでWordPressを手動インストールする方法を解説しました。
WordPressの導入できたら、セキュリティのためのSSL化とインストール後に必ずやっておきたい設定があるので設定します。

















コメントを残す