「Pythonの学習をはじめよう!」と思ったとき、まず準備しないといけないので、開発環境です。
「手順どおりにすすめているはずなのに、エラーばかりですすめない・・・」ということは初心者にはよくあることです。
クラウド型のIDE(統合)、Cloud9を使えばプログラミングを実行できる環境を簡単に用意できます。
Cloud9を使ってPythonで”Hello, World!”と表示する簡単なプログラムを書く方法を初心者向けに説明します。
目次
Cloud9とは?
Cloud9は、WEB上にプログラミングを実行できる開発環境を用意できる、クラウド型のサービスです。ブラウザ上で操作できます。
Cloud9を使うには、事前にアカウント登録が必要です。手続き方法は、「クラウドIDE Cloud9のアカウント登録方法」から確認してください。Cloud9についてもっと詳しくは、「3分で開発環境を構築! クラウドIDE Cloud9とは?」を参照してください。
流れ
- Cloud9にサインイン
- Workspaces(ワークスペース)の作成
- Pythonぷるグラムファイルを作成
- Pythonプログラムを実行
Cloud9にサインイン
Cloud9アクセスし、画面右上の「SIGN IN」をクリックし、サインインします。

Workspaces(ワークスペース)の作成
Cloud9ではワークスペースという単位で、アプリケーション開発を行う作業場を準備します。Cloud9の管理画面にログインできたら、Workspaces(ワークスペース)を作成します。「Create a new Workspaces(新しいワークスペースの作成)」をクリックします。

すると、ワークスペース作成画面に移動するので、各項目の記入、選択を行います。
ワークスペース作成画面では以下のように入力します。
- Workspace name:好きなワークスペース名をつけます。(例python-hello)
- Description:ワークスペースの説明書きです。空欄のままで構いません。
- Hosted workspace:「Public(共有)」を選択します。
- Choose a template:「python」を選びます。
入力、選択が完了したら、「Create workspace(ワークスペースの作成)」ボタンをクリックします。

すると以下の画面が表示され、ワークスペース作成が開始されるので処理を待ちます。


Pythonファイルを作成
ワークスペース作成できたら、以下の画面が表示されます。
実際にプログラムを動かすためのPythonのファイルをつくります。ファイルの作成はメニューから行うこともできますが、今回はコマンドを使ってファイルを作成します。画面下のコマンドラインを使います。

キーボードは半角英数に切り替えてください。「touch hello.py」と入力し、キーボードのenterキーを押してみましょう。
touch hello.py
※「$」部分の入力は不要です。
コマンドの意味について説明します。「touch」はファイルを作成するときに使うコマンドです。その後の「hello.py」はファイル名を表します。つまり、「touch」コマンドで「hello.py」という名前のファイルを作成するための命令文です。
すると、画面の左側に「hello.py」ファイルが作成されました。

「hello.py」をダブルクリックしてファイルを開きます。すると、右側の画面に「hello.py」というタブができファイルが開きます。

作成したファイルの中にプログラムを書き込みます。Pythonには大きくわけて、2系と3系とにバージョンが分かれています。
それぞれプログラムの書き方のルールに違う点があります。
Python3系の書き方
print(“Hello world!”)
Python2系の書き方
print “Hello world!”
ここでは、Python3系の書き方をします。

プログラムの記入が終わったら、「File」 ➔ 「Save」からファイルを保存します。

これで「Hello world!」と表示させるためのプログラム、「hello.py」できました!次はプログラムを実行していきます。2通りの実行方法を説明します。
Pythonプログラムの実行方法①
Cloud9でPythonプログラムを実行する一つ目のは「Run」ボタンをクリックです。

画面下のコマンド入力の画面を確認してください。「Hello world!」と表示されていれば成功です。

Pythonプログラムの実行方法②
プログラムの実行はコマンドで指示することもできます。コマンドの入力画面で、「python hello.py」と入力し「enter」を押します。
python hello.py「python」の後にファイル名「 hello.py」を指定すると、「hello.py」ファイルの中に書かれたプログラムが実行されます。
コマンドを実行したら、「Hello world!」と表示されていれば成功です。
Runner
「Runner」からはどのプログラムで実行するのか選択できます。Python2とPython3では書き方が違うのですが、ここで切り替えができます。

まとめ
ブラウザで操作できる統合開発環境、Cloud9を使い Pythonで”Hello, World!”表示する方法について説明しました。
Cloud9を使って、ぜひPythonの学習に役立てましょう。
Cloud9を使って、Python以外の言語も「Hello, World」と表示させる方法について別の記事で解説しています。
ぜひチャレンジしてみましょう。
- Cloud9の使い方 Pythonで”Hello, World!”表示【初心者向け】
- Cloud9の使い方 PHPで「Hello, World!」を表示する方法【初心者向け】
- Cloud9の使い方 Rubyで”Hello, World!”表示【初心者向け】
- Cloud9でJava開発! “Hello, World!”を表示させる方法【初心者向け】
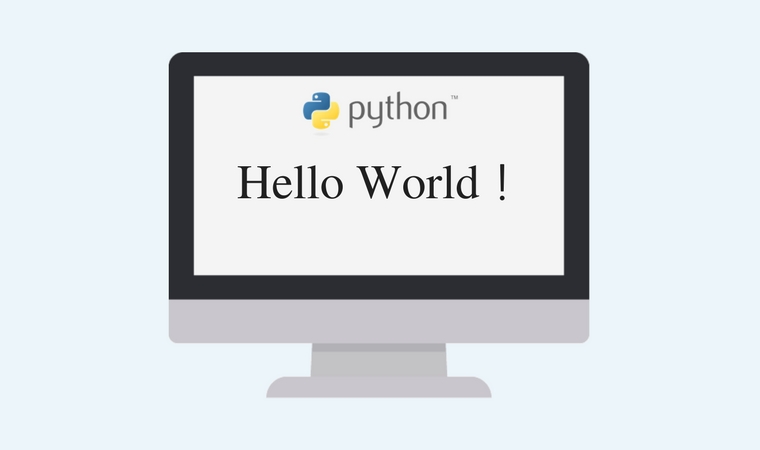
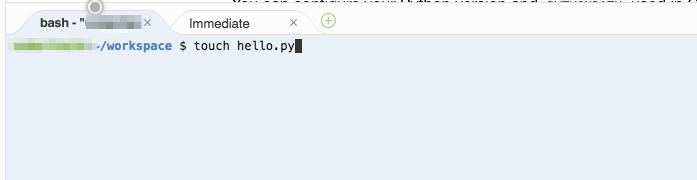







コメントを残す