目次
Django(ジャンゴ)とは?
この中でもDjango(ジャンゴ)Pythonで使われるもっともポピュラーなフレームワークです。
Pythonでよく使われるフレームワークには以下があります。
- Django(ジャンゴ)
- Flask(フラスク)
- Bottle(ボトル)
- Pyramid(ピラミッド)
この中でも、Django(ジャンゴ)とは高機能なWebフレームワークで、プロの現場でも使われています。
Cloud9とは?
Cloud9は、WEB上にプログラミングを実行できる開発環境を用意できる、クラウド型のサービスです。
ブラウザ上で操作します。
Cloud9についてもっと詳しくは、「3分で開発環境を構築! クラウドIDE Cloud9とは?」に先に目を通してください。
Cloud9を使うには、事前にアカウント登録が必要です。
手続き方法は、「クラウドIDE Cloud9のアカウント登録方法」から確認してください。
Cloud9でDjango開発環境を構築する方法
Cloud9でDjango開発環境を構築する方法を説明します。
Cloud9にサインイン
↓Cloud9アクセスし、画面右上の「SIGN IN」からサインインします。
Workspaces(ワークスペース)作成
Cloud9の管理画面にログインできたら、次にWorkspaces(ワークスペース)を作成します。
↓「Create a new Workspaces」をクリックします。
ワークスペース作成画面が開いたら各項目の記入します。
- Workspace name:任意のワークスペース名をつけます。(例python-django)
- Description:ワークスペースの説明書きです。空欄のままで構いません。
- Hosted workspace:「Public(共有)」を選択します。
- Choose a template:「Django」を選びます。
入力、選択が完了したら、「Create workspace」ボタンをクリックします。
↓ワークスペースが作成されるの待ちます。少し時間がかかります。
↓ワークスペースが作成されました。
Python2系→3系に変更
Cloud9ではデフォルト(初期状態)のPythonバージョンは2系なのでPython3系に変更します。
↓Cloud9画面上のターミナルからバージョン確認コマンドを実行するとPythonのバージョンは「2.7.6」と確認できます。
python --version
python 2.7.6
↓「Cloud9」 >「Preferences」メニューを開きます。
↓「PROJECT SETTINGS」>「Python Support」を開き、Python Version: 「Python3」を選択します。
↓再度ターミナルからコマンドでバージョンを確認します。設定変更したにも関わらず、「2.7.6」のままです。
python --version
python 2.7.6↓ターミナルから以下のコマンドを順番に実行します。
sudo mv /usr/bin/python /usr/bin/python2
sudo ln -s /usr/bin/python3 /usr/bin/python↓再度バージョンを確認コマンドを実行しています。python3切り替わっていればOKです。
python --version
python 3.4.64djangoの再インストール
sudo pip3 install django
Downloading/unpacking django
Downloading Django-1.11.3-py2.py3-none-any.whl (6.9MB): 6.9MB downloaded
Requirement already satisfied (use --upgrade to upgrade): pytz in /usr/lib/python3/dist-packages (from django)
Installing collected packages: django
Successfully installed django
Cleaning up...
Run Project
↓「Run Project」をクリックします。
↓上部メニューの「Preview」>「Preview Running Application」をクリックします。
↓「It worked!」と表示されれば、正常に動作してていることが確認できます。
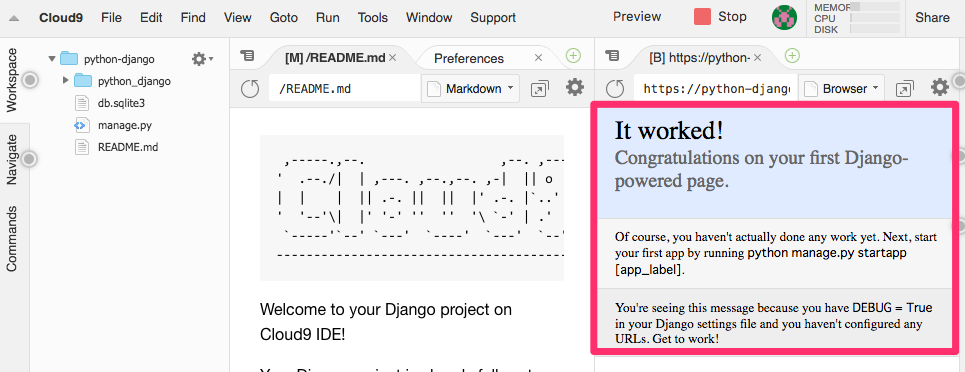



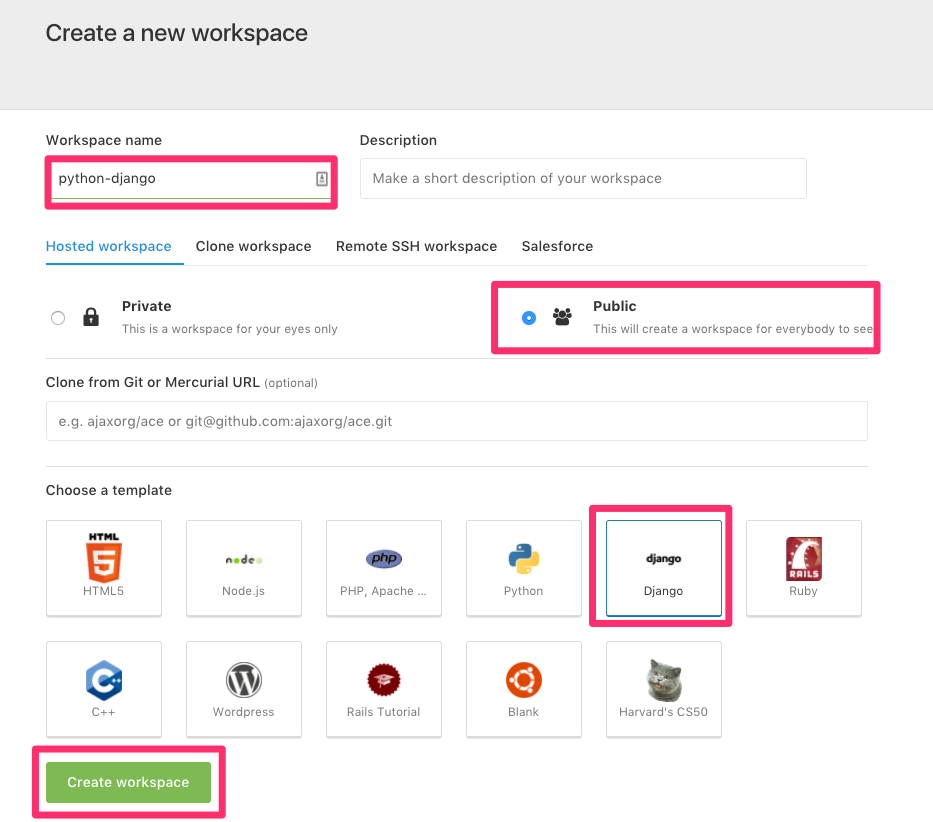


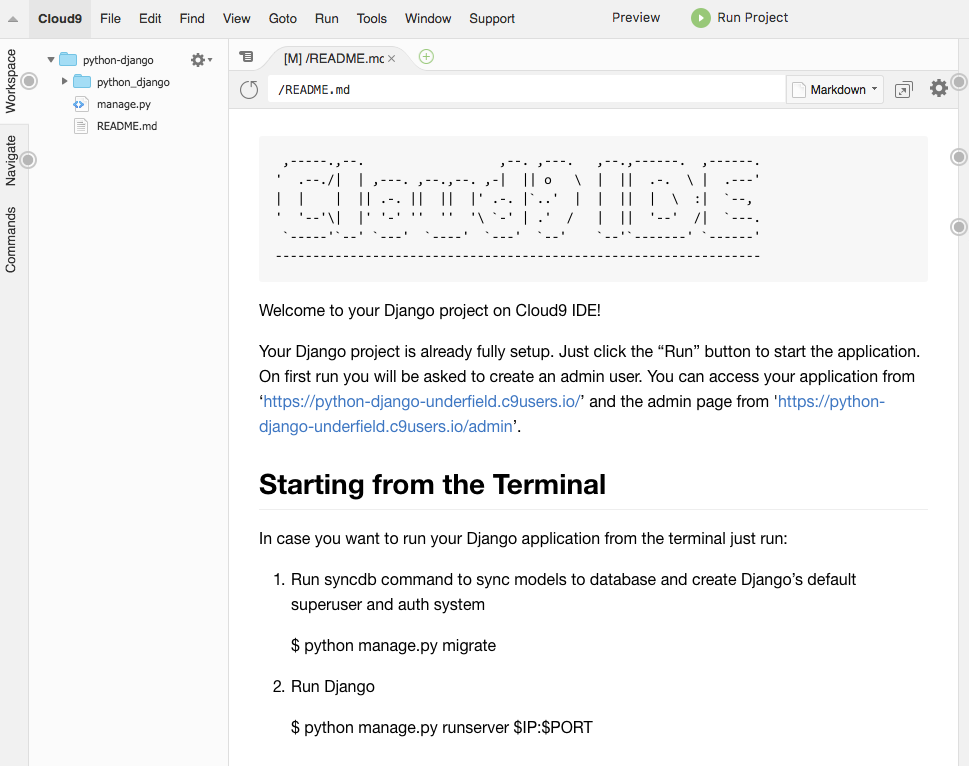

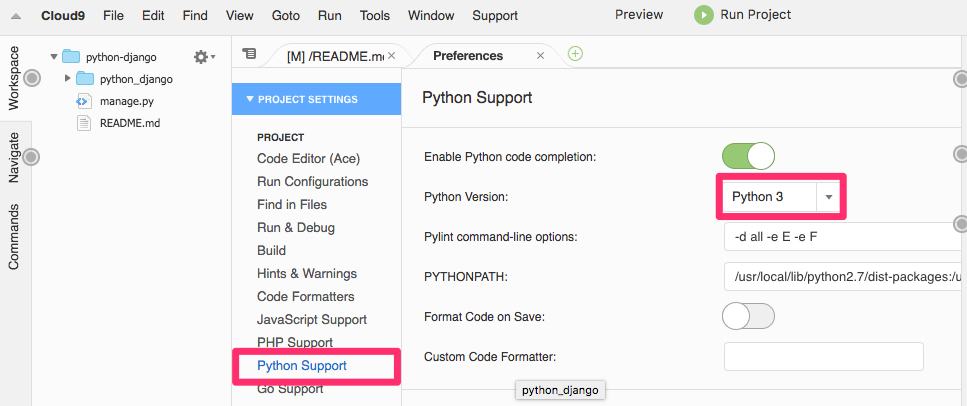
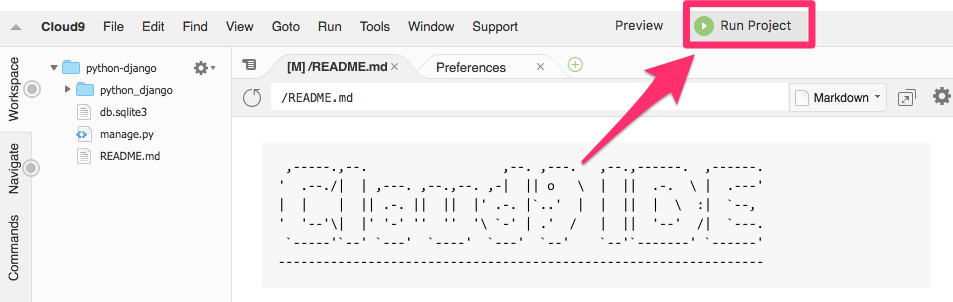
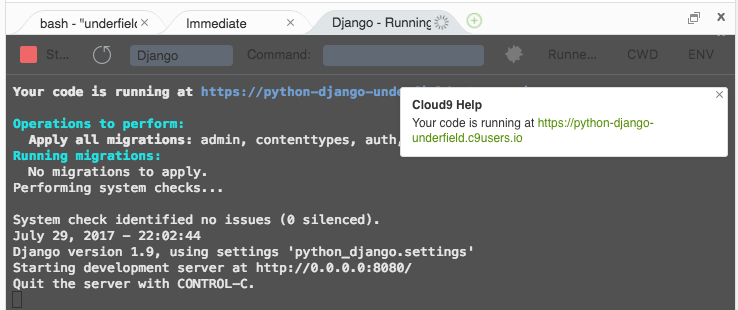
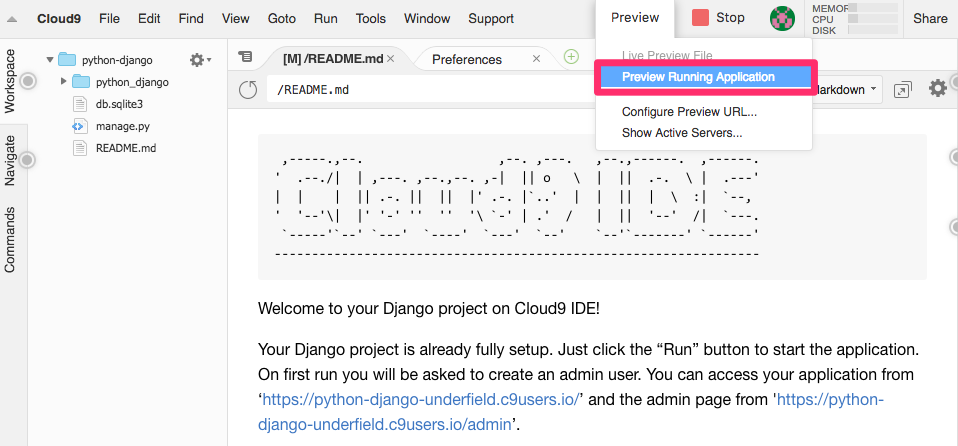


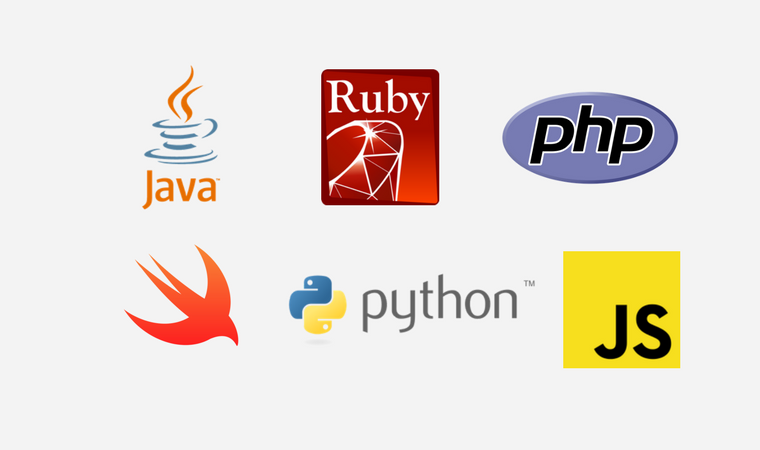
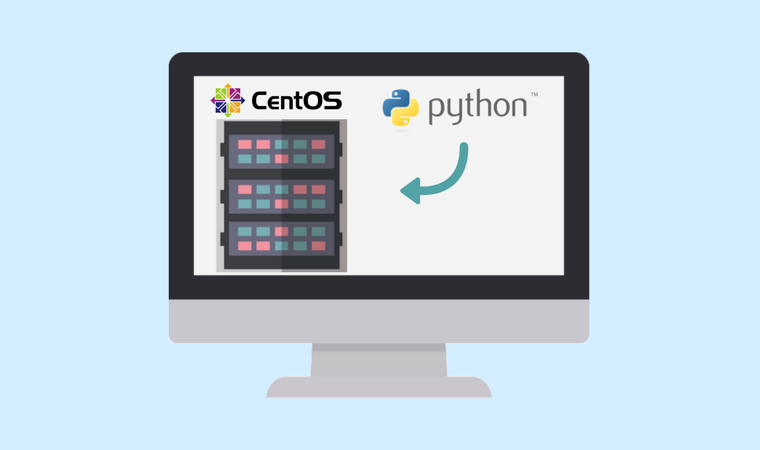








コメントを残す