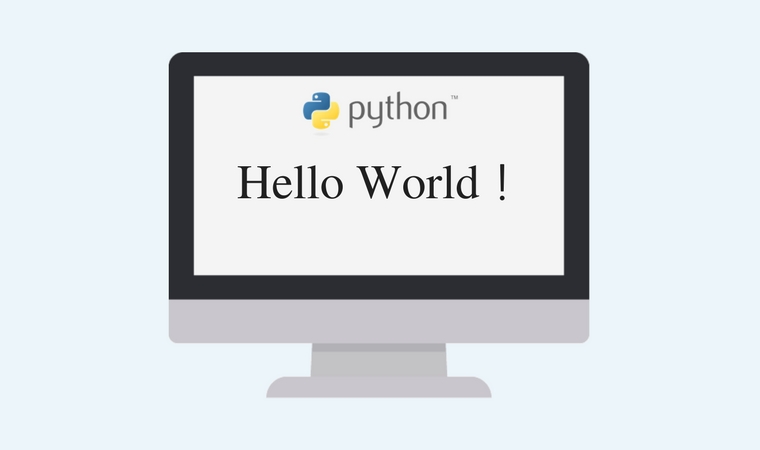プログラミング初心者にとってつまづきやすい、開発環境の構築ですが、Cloud9を使えば簡単に用意できます。
クラウド型の統合開発環境、Cloud9を使ってRubyで”Hello, World!”表示させる簡単なプログラムを作成する方法を初心者向けに説明します。

目次
Cloud9(クラウドナイン)とは?
Cloud9(クラウドナイン)とはアプリケーションの開発やデータベースなどをクラウド環境で利用できるサービスです。Cloud9を使えばば、Javaの開発環境も簡単に構築できます。
Cloud9について詳しくは、「3分で開発環境を構築! クラウドIDE Cloud9とは?」にて解説しています。
Cloud9を使うためには、事前にアカウント登録が必要です。手続き方法は、「クラウドIDE Cloud9のアカウント登録方法」から確認しておこなってください。
Cloud9にサインイン
Cloud9にアクセスし、画面右上の「SIGN IN」からサインインします。

Workspaces(ワークスペース)の作成
Cloud9では、1つのプロジェクトを「ワークスペース」という単位で扱います。
Workspaces(ワークスペース)とは、アプリケーション作成する作業場のことです。
Cloud9の管理画面にログインできたら、Workspaces(ワークスペース)を作成します。
「Create a new Workspaces(ワークススペースの作成)」をクリックします。

ワークスペース作成画面では以下のように入力します。
- Workspace name:任意のワークスペース名をつけます。(例java-hello)
- Description:ワークスペースの説明書きです。空欄のままで構いません。
- Hosted workspace:「Public(共有)」を選択します。
- Choose a template:「Blank」を選びます。
入力、選択が完了したら、「Create workspace」ボタンをクリックします。
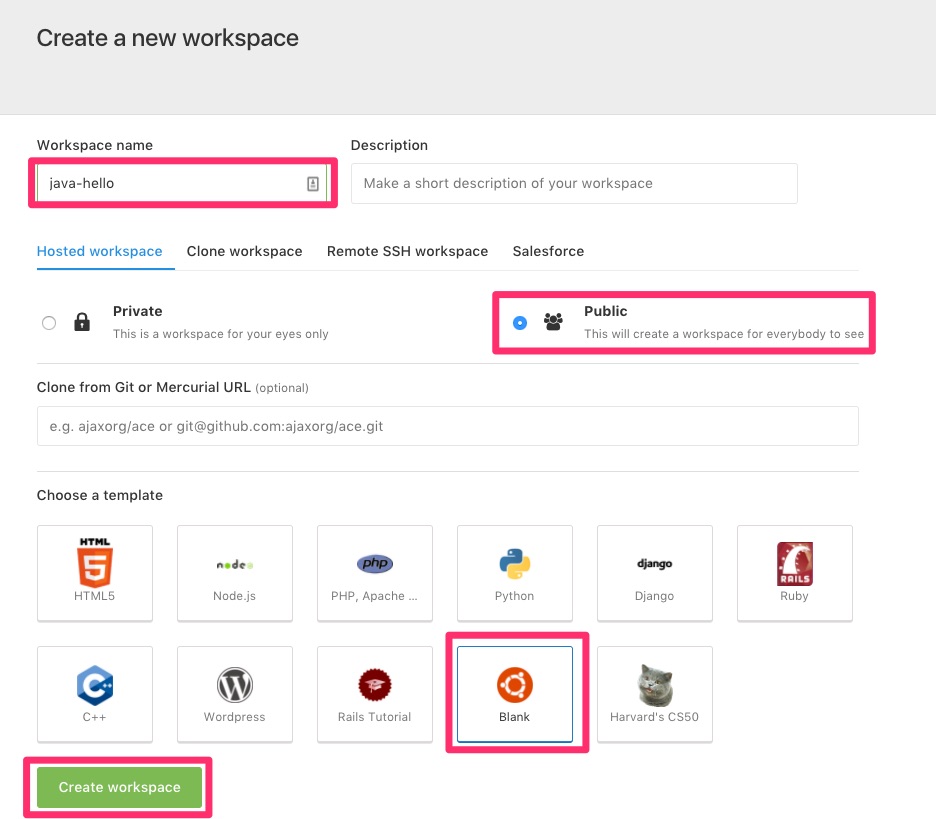
ワークスペースの作成が開始されるので待ちます。


ワークススペースが作成されました。
Cloud9のワークスペース画面の見方を把握しましょう。画面の左側が、ファイル作成や削除を行います。
右側ではファイルの内容が表示されます。
下にあるのがコマンドで操作するためのターミナルです。
JDK のインストール
Cloud9には、JDKは入っていないためインストールが必要です。今回は JDK8 を導入します。
ディストリビューションのバージョン確認
まず、以下のコマンドでOSのバージョンを確認します。
「cat /etc/lsb-release」と入力し、「enter」キーを押してください。

cat /etc/lsb-release
DISTRIB_ID=Ubuntu
DISTRIB_RELEASE=14.04
DISTRIB_CODENAME=trusty
DISTRIB_DESCRIPTION="Ubuntu 14.04.3 LTS"
「Ubuntu 14.04.3 LTS」が確認できました。UbuntuとはLinuxのディストリビューションのひとつです。
リポジトリを追加
以下のコマンドを実行します。
sudo add-apt-repository ppa:openjdk-r/ppa
More info: https://launchpad.net/~openjdk-r/+archive/ubuntu/ppa
Press [ENTER] to continue or ctrl-c to cancel adding it
gpg: keyring `/tmp/tmpkk7_v122/secring.gpg' created
gpg: keyring `/tmp/tmpkk7_v122/pubring.gpg' created
gpg: requesting key 86F44E2A from hkp server keyserver.ubuntu.com
gpg: /tmp/tmpkk7_v122/trustdb.gpg: trustdb created
gpg: key 86F44E2A: public key "Launchpad OpenJDK builds (all archs)" imported
gpg: Total number processed: 1
gpg: imported: 1 (RSA: 1)
OKアップデート
sudo apt-get updateアップデートが開始される処理が開始され文字列が流れ始めるので止まるまで待ちます。
JDK8のインストール
JDK8をインストールするために以下のコマンドを実行します。
sudo apt-get install openjdk-8-jdk以下をきかれたら「y」と記入し、「enter」キーを押します。
Do you want to continue? [Y/n]その後、インストール処理が続くので待ちます。
JDK の設定
以下のコマンドを実行します。
sudo update-alternatives --config javaJava8を有効にするので、以下をきかれたら「2」と記入し、「enter」キーを押します。
There are 2 choices for the alternative java (providing /usr/bin/java).
Selection Path Priority Status
------------------------------------------------------------
* 0 /usr/lib/jvm/java-7-openjdk-amd64/jre/bin/java 1071 auto mode
1 /usr/lib/jvm/java-7-openjdk-amd64/jre/bin/java 1071 manual mode
2 /usr/lib/jvm/java-8-openjdk-amd64/jre/bin/java 1069 manual mode
Press enter to keep the current choice[*], or type selection number:2[]
インストールしたjavaのバージョンを「java -version」コマンドで確認してみましょう。
java -version
openjdk version "1.8.0_141"
OpenJDK Runtime Environment (build 1.8.0_141-8u141-b15-3~14.04-b15)
OpenJDK 64-Bit Server VM (build 25.141-b15, mixed mode)バージョン「1.8.0_141」のインストールが確認できました。
Javaファイルを作成
Javaのファイルを作って実際にプログラムを動かしてみましょう。
srcフォルダを作成
「mkdir」コマンドで「src」という名前のフォルダを作成します。
mkdir srcファイルのスペースに「src」という名前のフォルダができたことが確認できます。

「cd」コマンドで「src」フォルダに移動します。
cd src/「touch」コマンドで「hello.java」ファイルを作成します。
touch hello.java上記コマンドは、「touch」コマンドでファイル名「hello.java」を作成するという意味です。
ファイル名の名前の部分はなんでもかまいません。ここでは、「hello.java」を作成します。
末尾の拡張子の部分は「.java」とします。これは、javaのファイルであることを表します。

「hello.java」をダブルクリックしてファイルを開きます。

「hello.java」ファイルに以下のように書き込みます。
public class hello{
public static void main(String[] args){
System.out.println("Hello World!");
}
}
入力が完了したら、ファイルを保存します。
保存するには 上部のメニューから「File」➔「Save」をクリックします。

Javaで”Hello, World”と表示するプログラムの実行
それでは、作成したJavaプログラムを実行してみたいと思います。
「Run」➔「 Run Wthi」➔「Java(worksspace」をクリックします。

すると、「Hello world!」と表示されました!

まとめ
Cloud9を使って、Javaで”Hello, World!”表示する流れをプログラミング初心者向けに説明しました。
Cloud9を使うと、プログラミング初心者にとってつまづきやすい、開発環境構築をカンタンに行えます。
Cloud9を使って、Java以外の言語も「Hello, World」と表示させる方法について別の記事で解説します。
ぜひチャレンジしてみましょう。
- Cloud9の使い方 Pythonで”Hello, World!”表示【初心者向け】
- Cloud9の使い方 PHPで「Hello, World!」を表示する方法【初心者向け】
- Cloud9の使い方 Rubyで”Hello, World!”表示【初心者向け】
- Cloud9でJava開発! “Hello, World!”を表示させる方法【初心者向け】