独自ドメインの取得ができたら、レンタルサーバーの取得を行います。
参考:独自ドメインを取得する方法(ムームードメイン)
ウェブサイトを公開するためにはサーバーが必要です。
レンタルサーバーとはサーバーをレンタルするサービスです。
レンタルサーバーMixHostに無料体験登録の申し込みをする方法を解説します。
MixHostでは、30日間無料体験登録が可能です。
目次
4種類サーバー
サーバーは大きくわけて次の4種類です。
- レンタルサーバー(共用サーバー)
- VPS
- クラウドサーバー
- 専用サーバー
サーバーの知識がレンタルサーバー(共用サーバー)
サーバー側の知識はなくてもサイトを公開できるのが、レンタルサーバーです。
ただしい、自由度は低くなります。
インストールするOS、Webサーバーソフト、プログラムのバージョン、データベースを指定することはできません。
レンタルサーバーの申し込み
レンタルサーバーは以下をオススメします。
この記事ではMixhostの登録方法を説明します。
レンタルサーバーMixhostとは?
Mixhostとは、2016年6月にサービススタートした新しい会社です。
日本ではじめてLiteSpeedを採用するなど、先進的なサービスで急拡大しているレンタルサーバーです。
- 無料で体験できる期間が30日
- 無料体験時はクレジットカード情報の入力は不要

出典:Mixhost
LiteSpeedとは?
Apache、Nginx、Microsoft IIS、に次ぐ、第四のサーバーとして注目が集まっているWebサーバーソフトがLiteSpeed です。
定番のApacheと互換性を確保した高性能Webサーバです。
出典:Usage Statistics and Market Share of Web Servers for Websites, September 2017
レンタルサーバーMixhostのデメリット
運用歴が短い
2016年6月のスタートしたレンタルサーバー会社なので、まだ運用歴は長くありません。
電話サポートがない
エックスサーバーや、さくらインターネットのようにトラブル時の電話サポートは受け付けてしません。
ただし、Mixhost専用の管理画面から問合せは簡単に行え、回答も早いので大きなデメリットではありません。
画像のヘルプページも充実しています。
MixHostに無料体験登録する方法
MixHostでは30日間無料体験登録ができ、本契約前に使い勝手を試すことができます。
レンタルサーバーMixHostにをする手順を解説します。
無料体験登録の流れ
MixHostの無料体験の手続きの流れは以下です。
- MixHostのプラン選択
- サブドメインの選択
- ユーザー情報の入力
- メールの確認
では手続き方法をみていきましょう。
MixHostのプラン選択
MixHostにアクセスし、「クレジットカード不要で今すぐ30日無料お試し」をクリックします。

プランの選択
「申し込み」を選択すると、以下のようなプラン選択画面が表示されます。
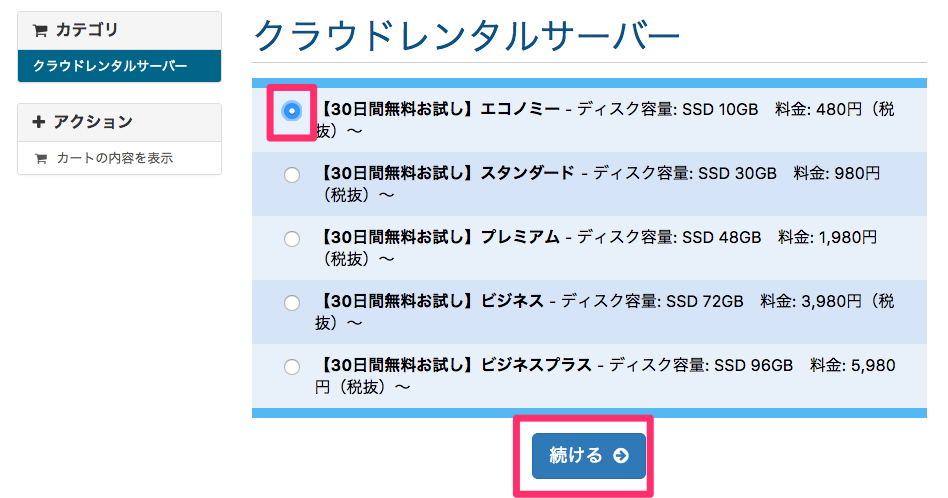
MixHostの5つのプラン
MixHostは次の5つのプランに分かれてします。
サイトを全く新しく立ち上げるなどアクセス数、負荷が読めない場合はまずは、「エコノミー」スタートしましょう。
MixHostでは契約途中でのプラン変更も簡単に行えます。
| 機能 | エコノミー | スタンダード | プレミアム | ビジネス |
| 初期費用 | 無料 | 無料 | 無料 | 無料 |
| 月額費用 | 480円 | 980円 | 1,980円 | 3,980円 |
| 30日間無料お試し | ◯ | ◯ | ◯ | ◯ |
| ディスク容量 | SSD 10GB | SSD 30GB | SSD 48GB | SSD 72GB |
| CPU | 仮想1コア | 仮想2コア | 仮想3コア | 仮想4コア |
| メモリ | 512MB | 1GB | 2GB | 4GB |
| 転送量の目安 | 30GB/日 | 60GB/日 | 90GB/日 | 120GB/日 |
| RAID構成 | ◯ | ◯ | ◯ | ◯ |
| 遠隔バックアップ | ◯ | ◯ | ◯ | ◯ |
サブドメインの選択
サブドメインを入力し、「続ける」をクリックします。
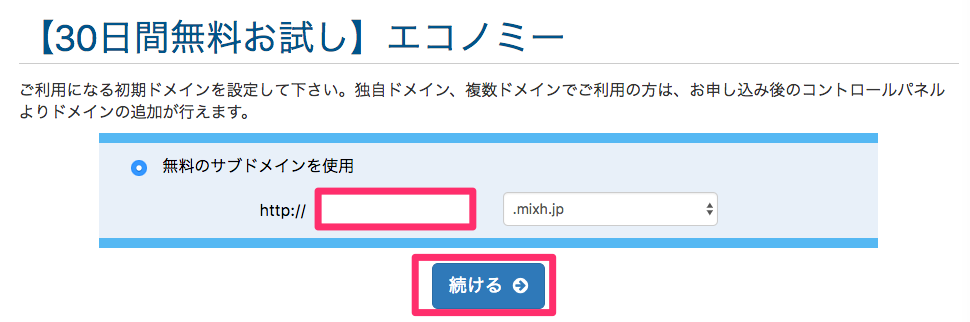
「お客様情報の入力」をクリックします。
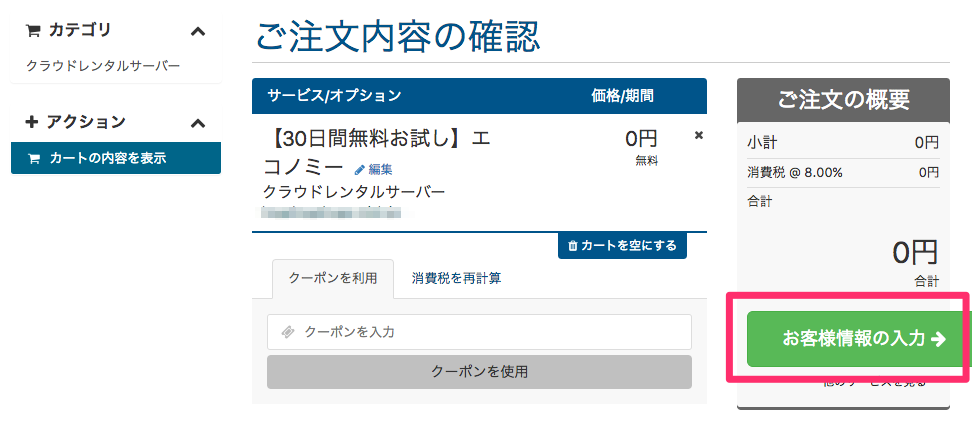
「お客様情報」の入力
次に利用ユーザーに関する情報を入力します。
- 名前
- メールアドレス
- 電話番号
- 住所
- パスワード
情報を入力後、「注文完了」をクリックします。
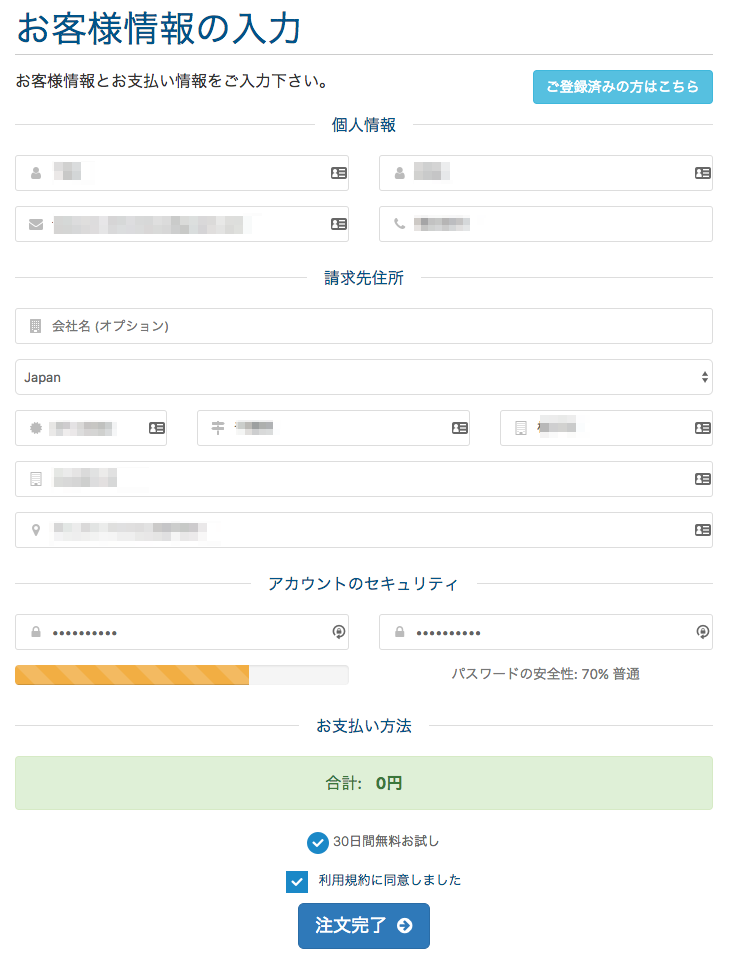
注文確認
以下の画面が表示されたら、申込み完了です。

メールの確認
手続きが完了するとMixHostから次の件名のメールが届きます。
- 【mixhost】 サーバーアカウント設定完了のお知らせ ※重要
- 【MixHost】 お申込み受付完了のお知らせ
- 【MixHost】 ご登録完了のお知らせ

Mixhostのメール
「【MixHost】 サーバーアカウント設定完了のお知らせ」には、重要な情報が書かているの、大切に保存しておきましょう。
- コントロールパネルへのログイン情報(ユーザー名、パスワード)
- ネームサーバ
- FTP接続情報(FTPホスト名、FTPSホスト名、ユーザー名、パスワード)

Mixhostサーバーアカウント設定メール
コントロールパネルcPanelへのログイン
メールには、管理画面「cPanel」へのログインURLが書かれているので、これをクリックします。

コントロールパネルcPanelへのログイン
ログイン画面が表示されたら、
メールに書かれていた、ユーザー名、パスワードでログインします。

cPanelにログインできました。
cPanelの中ではファイルのアップロードや、ドメインの設定MySQLデータベースの設定など、
様々な設定が行えます。
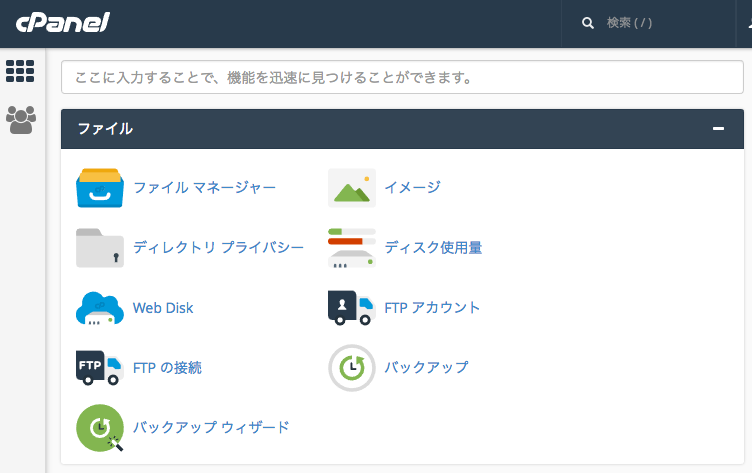
マイページへのログイン
マイページでは契約内容の確認や変更手続きが行えます。
マイページへのログイン方法を説明します。
MixHostのトップページにアクセスし、マイページをクリックします。
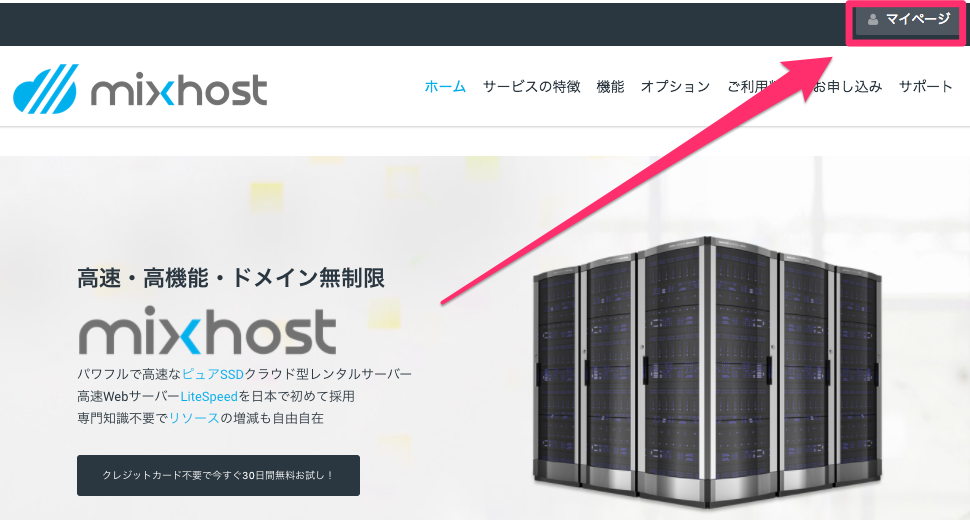
「メールアドレス」、「パスワード」を入力し、ログインをクリックします。
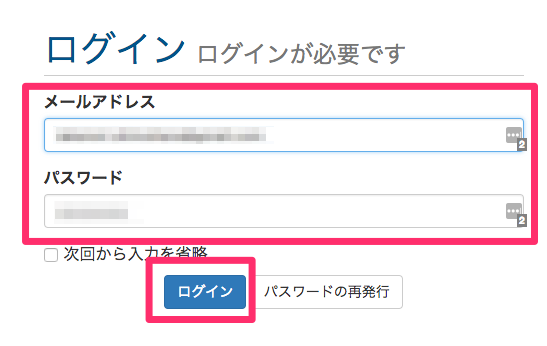
「メールアドレス」、「パスワード」を入力し、ログインをクリック
マイページにログインできました。
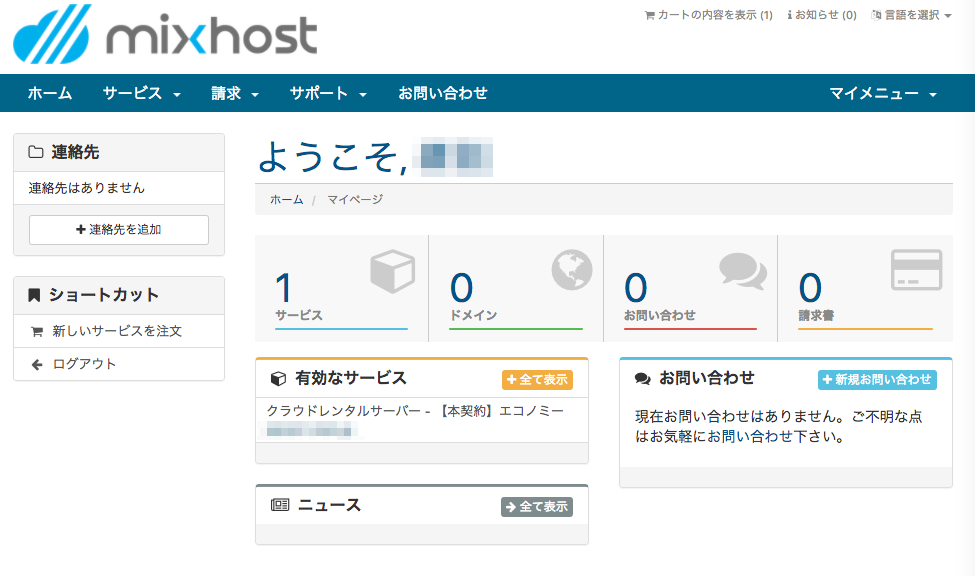
MixHostマイページ
マイページからcPanelにログイン
Mixhostのマイページの中から「cPanel」にアクセスすることもできます。サービス名をクリックします。
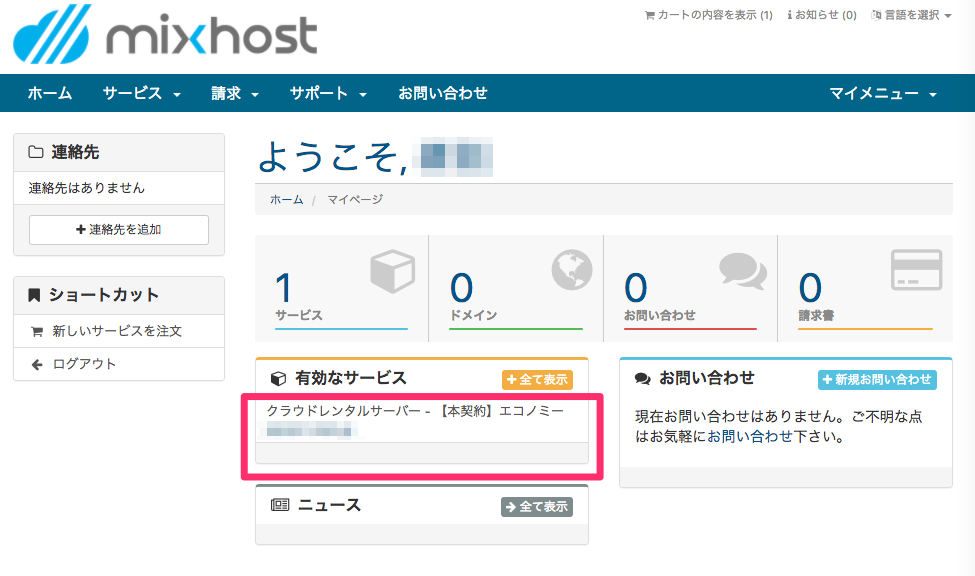
「クラウドレンタルサーバー – 【本契約】〇〇〇」をクリック
「cPanel」にログインをクリックします。
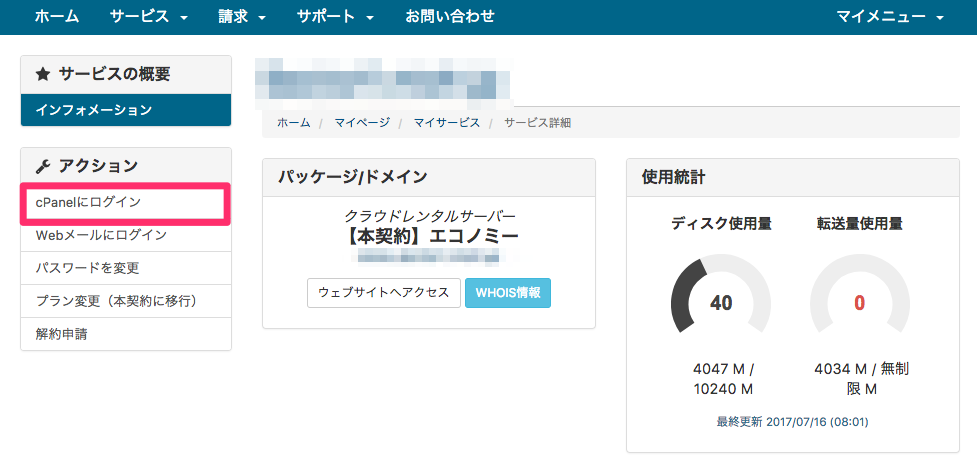
「cPanel」にログインをクリック
「cPanel」にログインできました。
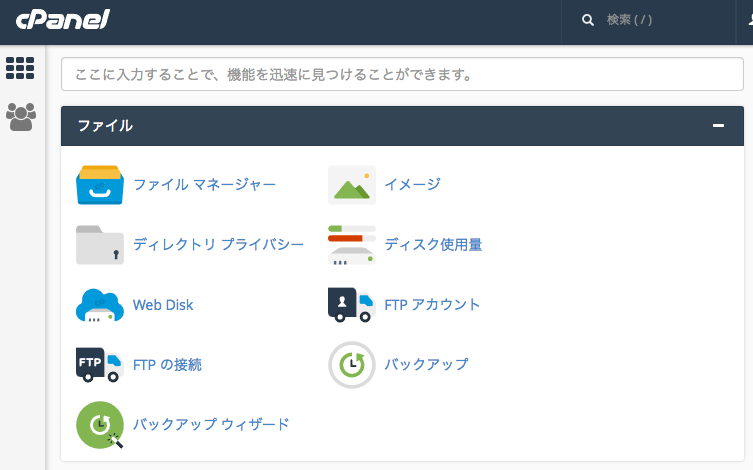

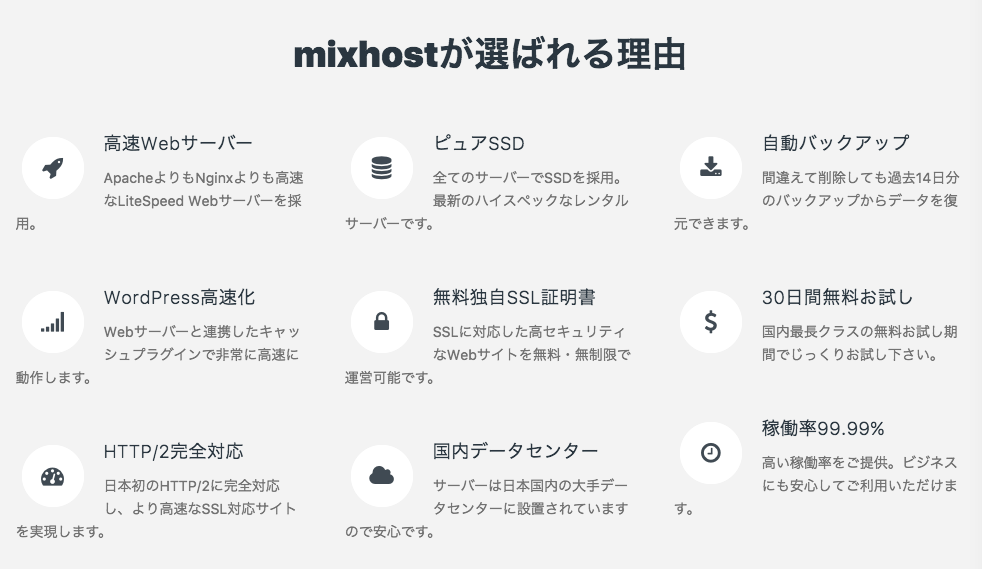
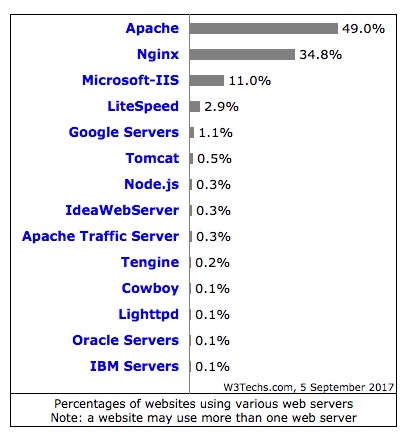








コメントを残す