レンタルサーバーMixhostで独自ドメインを設定する方法を説明します。
目次
MixhostでWordPressサイトを作成する流れ
- 独自ドメインを取得する方法(ムームードメイン)
- レンタルサーバーMixHostに登録する方法
- レンタルサーバーMixhostで独自ドメインを設定する方法 ※今回
- レンタルサーバーMixhostでWordPressを自動インストール
- 独自SSLの設定
MixHostの独自ドメイン設定
MixHostの管理画面にログイン
- MixHostにアクセスし、「マイページ」をクリックします。
- メールアドレス、パスワードを入力しをログインをクリックします。
- Mixhostのマイページにログインできたら、「クラウドレンタルサーバー〇〇」のサービス名をクリックします。
- 画面左の「cPanelにログイン」をクリックします。
- 「ドメイン」の中の「アドオンドメイン」をクリックします。

アドオンドメインの設定
アドオンドメインの設定し、「ドメインの追加」をクリックします。
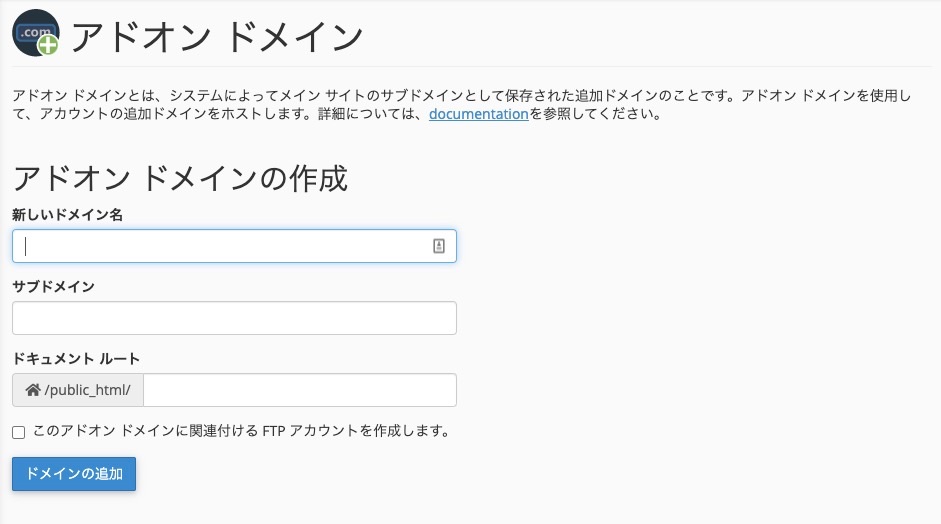
- 新しいドメイン名
利用したい独自ドメイン名を入力します。(wwwは不要です。)
例) sample.com - サブドメイン
希望するサブドメイン(新しいドメイン名を入力したら自動的に入力) - ドキュメントルート
サイトデータをアップロードするフォルダの入力(新しいドメイン名を入力すると自動的) - 「このアドオンドメインに関連付けるFTPアカウントを作成します。」
通常はチェックを外しておきます。
WEBサイトごとに別のFTPアカウントでサイトデータをアップロードしたい場合に有効にします。
「アドオン ドメイン “〇〇.com” が作成されました。」を表示されたら正常にドメイン設定が完了です。
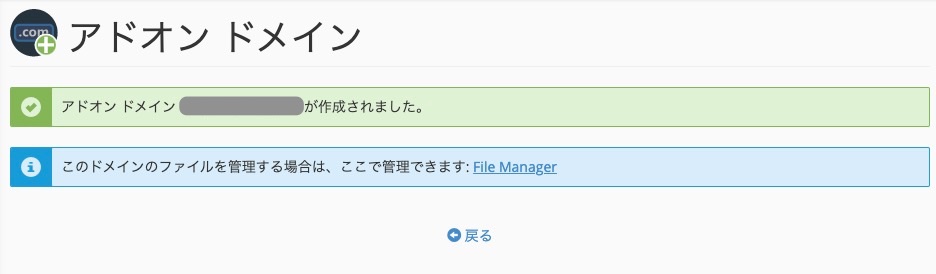

ドメインのネームサーバーの設定をする
次にドメインネームサーバーの設定を行います。ムームードメインを例に説明します。
- ムームードメインコントロールパネルにアクセス、ドメイン操作>ネームサーバー設定変更>「ネームサーバー設定変更」をボタンをクリックします。
- 「GMOペパボ以外 のネームサーバを使用する」にチェックを入れ、mixhostの場合、1〜5は以下のように設定します。
・ネームサーバー1 ns1.mixhost.jp
・ネームサーバー2 ns2.mixhost.jp
・ネームサーバー3 ns3.mixhost.jp
・ネームサーバー4 ns4.mixhost.jp
・ネームサーバー5 ns5.mixhost.jp - ネームサーバーの設定を終えたら「ネームサーバー設定変更」をクリックします。
- 「ネームサーバーの設定変更を行ってもよろしいですか?」という確認画面が表示されたら「OK」をクリックします。
- 「ネームサーバの設定を変更しました。」と表示されればネームサーバーの設定は完了です。
※ネームサーバーの設定後、反映されるまでには48時間〜72時間程度かかる場合があります。それまではサイトは表示されないので待ちましょう。
関連:レンタルサーバーMixhostでWordPressを自動インストールする方法(初心者向け)
関連:レンタルサーバーMixhostでワードプレス手動インストールする方法(中級者向け)
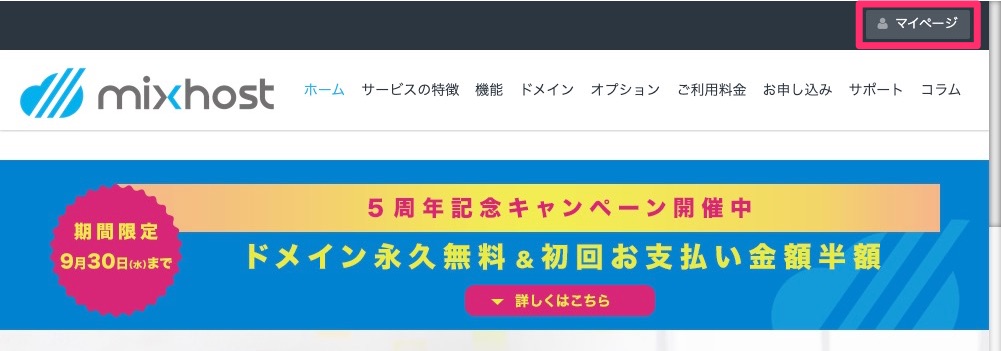
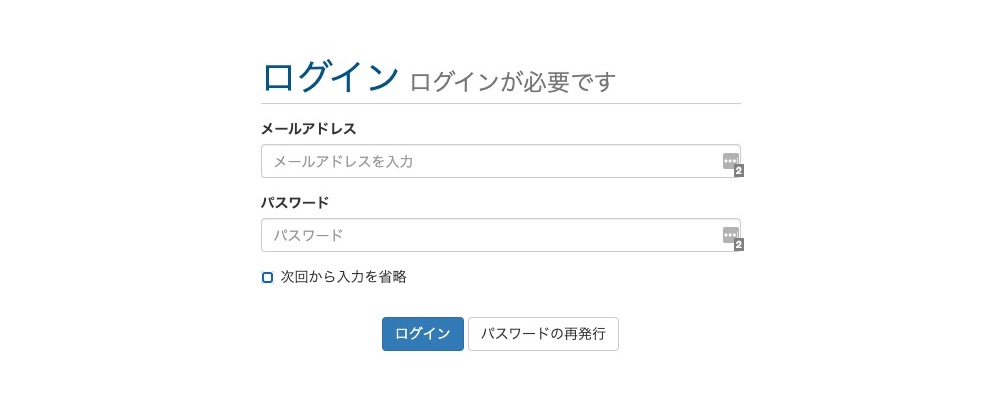
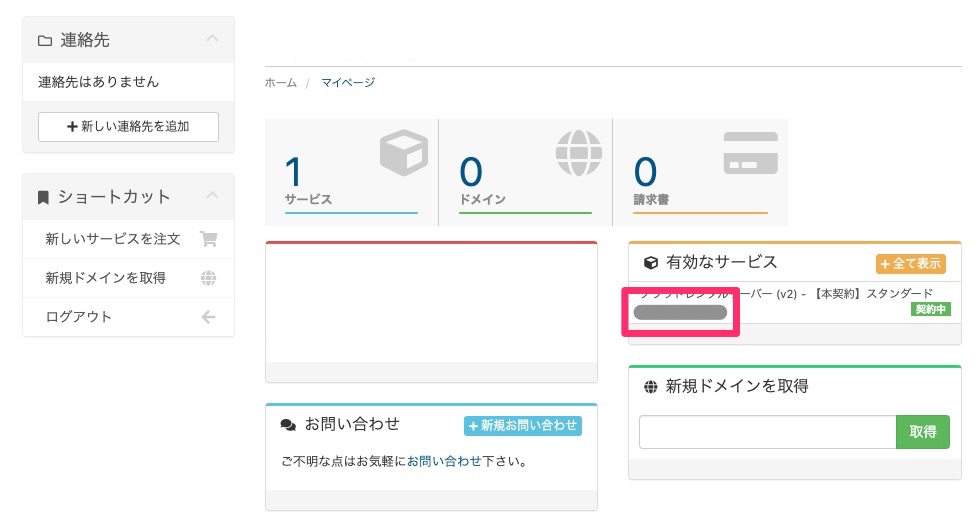
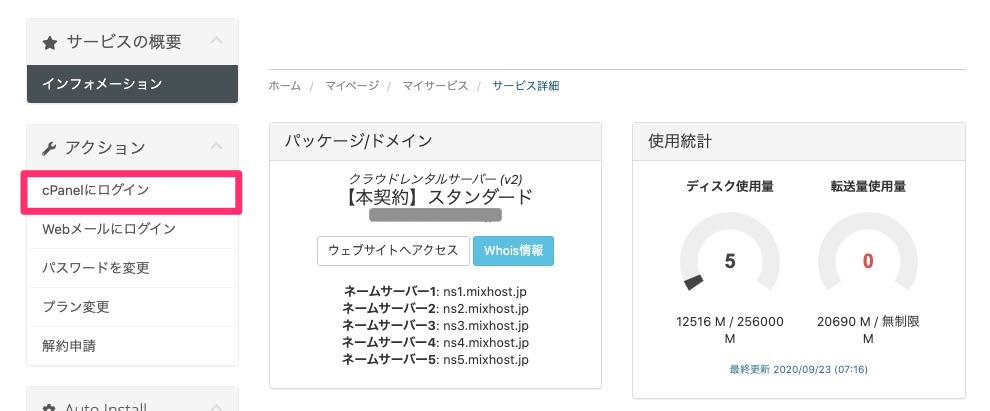
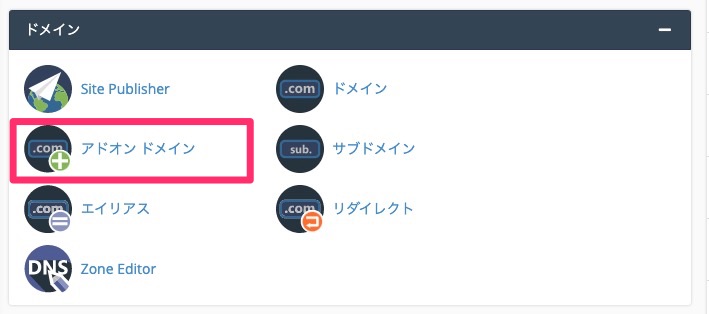
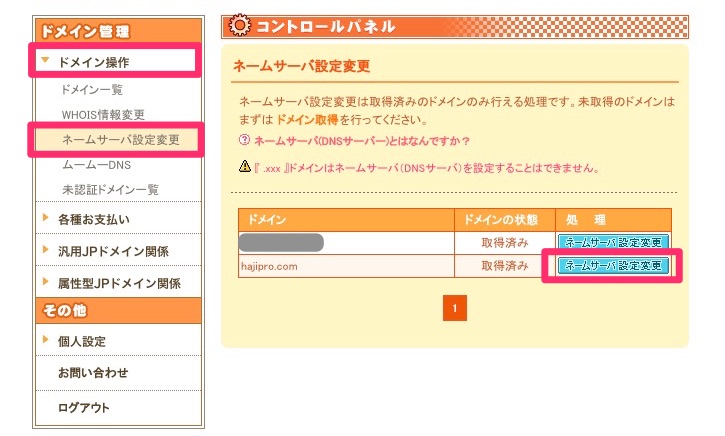

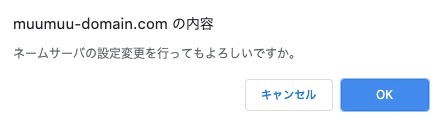
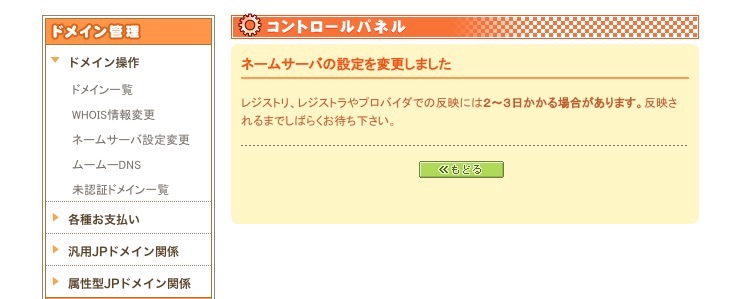







コメントを残す