WordPressの記事をCSVファイルでエクスポートできるプラグインを紹介します。
目次
WordPressでCSV登録・更新するには?
WordPressサイトを運営していると「記事をCSVで一括登録、編集がしたい」場合があります。
CSV編集するためにはWordPressプラグインを使います。
WordPressでCSV編集のためのプラグイン
- CSV Importer & Exporter(CSVインポート、エクスポート)
- WP CSV Exporter(CSVエクスポート)※今回の記事で紹介
- Really Simple CSV Importer(CSVインポート)※今回の記事で紹介
今回の記事では、2・3のプラグインを使った方法を解説します。
WordPressをCSV編集で便利になることは?
CSV編集ができれば、複数の記事の複数個所を一括で更新できます。
WordPressで記事投稿していると、過去に記事の特定の文言をまとめて、修正したい場合があります。
例えば、「ワードプレス」よりも、「WordPress」の検索数の方大きいから置き換えたいなどです。
このとき、管理画面から一個一個更新するには手間がかかります。
一旦、CSVファイルとしてダウンロードし編集すれば「置換」効率的に行えます。
事前準備
事前準備として、プラグインをインストールします。
- CSVエクスポートプラグイン「WP CSV Exporter」のインストール
- CSVインポートプラグインの「Really Simple CSV Importer」インストール
導入後のCSV編集の流れ
- WordPressからCSVエクスポート(書き出し)
- ローカルパソコンでCSV編集
- WordPressへCSVインポート(読み込み)
CSVエクスポートプラグイン「WP CSV Exporter」

「WP CSV Exporter」からワードプレスからCSVファイルでエクスポート(書き出し)できるプラグインです。
- エクスポートする項目を選択が可能
- 投稿、固定ページ、カスタムフィールド、カスタムタクソノミーをダウンロード可
- 期間指定やダウンロード件数指定
WP CSV Exporterのインストール方法
ワードプレスの管理画面➔プラグイン ➔ 新規追加➔「WP CSV Exporter」で検索し、「今すぐインストール」をクリックします。

「有効化」をクリックします。

WP CSV Exporterのインストール&有効化が完了すると、左のツールメニュー「CSVエクスポート」が追加されます。
以上でインストール完了です。
WP CSV Exporterの使い方
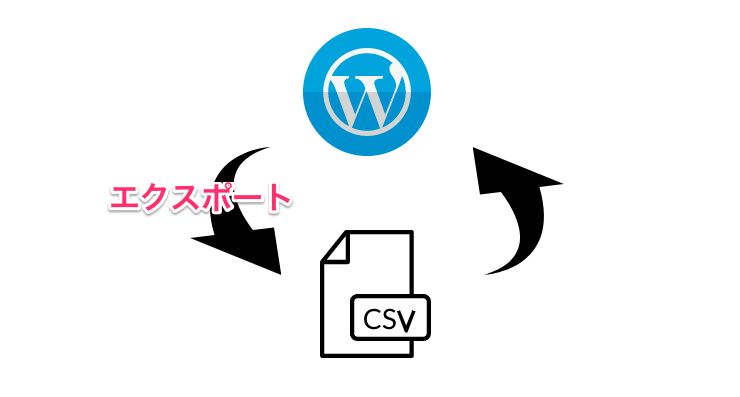
WP CSV Exporterの使い方
左のツールメニューのツール➔「CSVエクスポート」をクリックします。

「ツール」➔「CSVエクスポート」
以下の画面が開きます。CSVでエクスポートする項目の設定ができます。
初期設定のままでよいので、そのままエクスポートしてみましょう。

「エクスポート投稿CSV」をクリックします。

ダウンロードフォルダにCSVファイルがエクスポートできました。

エクスポートデータを開いてみます。
MacでCSVを開くときは、あらかじめMacインストールされている、Numbers。
動作が軽量なCSVソフトとしては、Table Toolもおすすめです。


↓は「Table Tool」でCSVファイルを開きました。
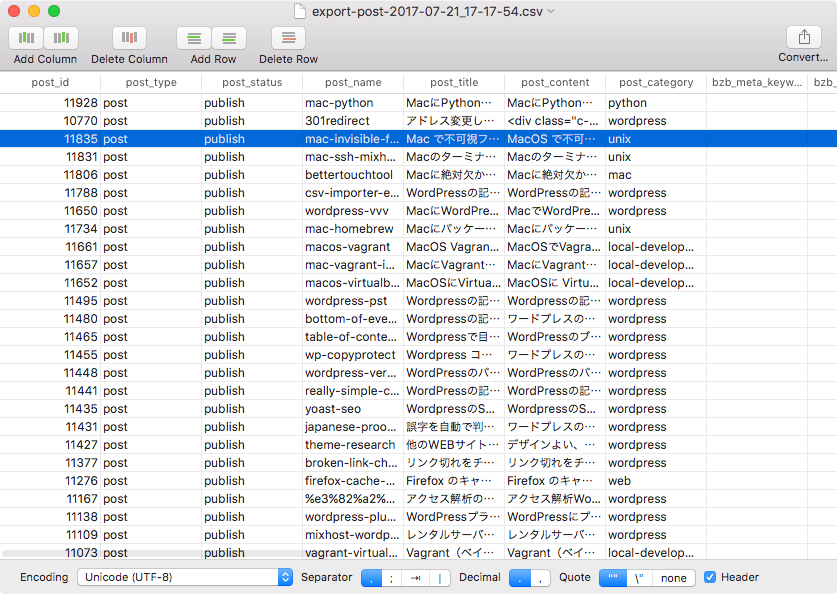
Table Tool
CSVインポートプラグイン「Really Simple CSV Importer」
「Really Simple CSV Importer」のインストールと有効化
ワードプレスの管理画面➔「プラグイン」 ➔「 新規追加」➔「Really Simple CSV Importer」で検索し、「今すぐインストール」をクリックします。

「有効化」をクリックします。
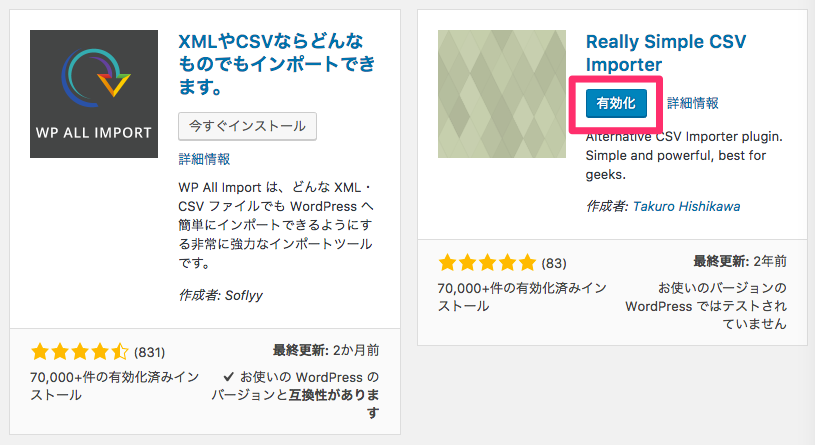
eally Simple CSV Importerのインストールできました。

これで、「Really Simple CSV Importer」のインストールと有効化は完了です。
Really Simple CSV Importerの使い方

Really Simple CSV Importerの使い方
Really Simple CSV Importerの使い方を説明します。
管理画面から「ツールメニュー」➔「インポート」➔「インポーターの実行」をクリックします。

サンプルCSVのダウンロード
サンプルCSVのダウンロードします。
「サンプルCSVのダウンロード」の右横の「csv」をクリックします。

サンプルCSVを開くと以下のようになっています。
CSVインポート方法
はじめは、動作を確かめるためのテストとして、先程のサンプルをそのまま使ってアップロードしてみましょう。
ファイルを選択します。

「ファイルをアップロードしてインポート」をクリックします。

すべて完了しました。と表示されればインポート成功です。

記事一覧に反映されました。

CSVインポートの方法は以上です。
Really Simple CSV Importerの使い方の項目一覧
| 項目 | 説明 |
|---|---|
| post_id | 記事もしくは割りるられるID。 新規追加の際は不要 記事の更新時は必須になりますが、 |
| post_author | 編集者の指定。 指定方法はユーザーIDもしくはユーザー名。 |
| post_date | 公開日の指定をします。 |
| post_content | 記事の本文 |
| post_title | 記事のタイトル |
| post_status | 記事のステータスを指定する項目 よく使うステータスは
|
| post_name | |
| post_category | カテゴリを指定 複数登録したい場合はカンマで区切る。 |
| post_tags | タグ名を指定 複数登録しする場合、カンマで区切る |
| post_parent | 固定ページでの「親」記事を指定 |
| menu_order | 記事の順番の指定 |
| post_excerpt | |
| post_type | 投稿タイプの指定
にするかを指定します。※必須項目 |
| post_thumbnail | アイキャッチ画像を指定 |
| {custom_field} | カスタムフィールドを指定 カスタムフィールドの項目記入 |
| tax_{taxonomy} | カスタムタクソノミーを指定。 |
修正例
修正前:WordPressのテーマをインストールする方法
修正前:WordPressのテーマをインストールする手段
活用方法は?
- 記事の特定文字列の一括更新
- ネットショップ用作成のためのWordPressプラグインWoocommerceで商品情報の更新
- ワードプレスCSV、googleアナリティクスから抽出、キーワードツールから収集したデータを1画面でチェック











コメントを残す