WordPressサイトのコピーを防止するためのプラグイン「WP-CopyProtect」を紹介します。
右クリックを禁止にしたり、テキストの範囲選択できないようにします。
目次
WP-CopyProtectの追加方法
WP-CopyProtectの追加方法を説明します。
1.ワードプレスのメニューからプラグインの「新規追加」から「WP-CopyProtect」を検索し今すぐインストールをクリックします。
2.プラグインを有効化をクリックします。copyprotect3
これで、WP Copy Pretectのイントール、有効化が完了しました。
WP Copy Pretectの設定方法
WP Copy Pretectの設定方法を説明します。
WP Copy Pretectの設定画面
-
メニューへのアクセス
「WP Copy Pretect」をクリック
WordPress管理が画面左メニューの「WP Copy Pretect」をクリックします。
-
WP Copy Pretectの設定項目
Disable right mouse click
・Do not disable right click:右クリックを禁止しない
・Disable right click and do no show any message.:右クリックを禁止するが、メッセージは表示しない
・Disable right click and show message :右クリックを禁止して、メッセージを表示させる。User Setting:管理者にも適応するかどうか設定
・Exclude admin users.:管理者を除外する ※おすすめ設定
・Exclude all logged-in users.:ログインしているユーザーを除外する
・Apply settings to all users.:すべてのユーザーに設定を適用Disable text selection:テキスト選択を禁止する場合チェック
-
設定保存(save setting)
「save setting」 をクリックし保存
以上で完了です。
WP Copy Pretect設定前

WP Copy Pretect設定前
WP Copy Pretect設定後
WP Copy Pretect設定後はテキスト選択ができなくなります。

WP Copy Pretect設定後
WP Copy Pretectのデメリット
WP Copy PretectのデメリットはWebサイトのユーザビリティ(閲覧者の操作性、利便性)がおちることです。
例えば、ブログやネットの情報を読んでいて文言の意味がわからないことはありませんか?
その場合、部分的に文章をコピーしてグーグルで検索するということはよくあるはずです。
WP Copy Pretectを設定しているそれができなくなり、閲覧者の操作は悪くなります。
最後に
WordPressサイトのコピーを防止するためのプラグイン「WP-CopyProtect」を紹介します。

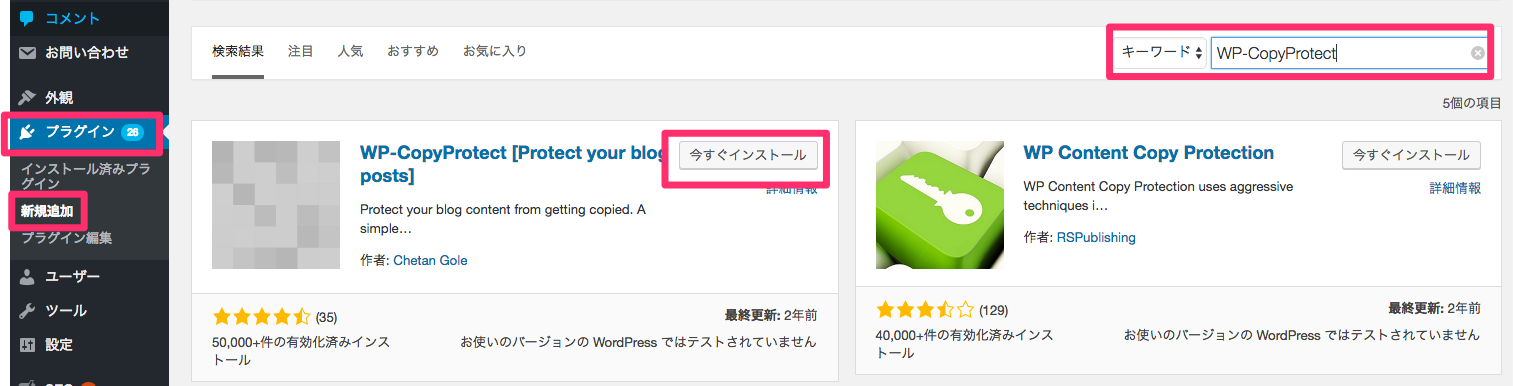

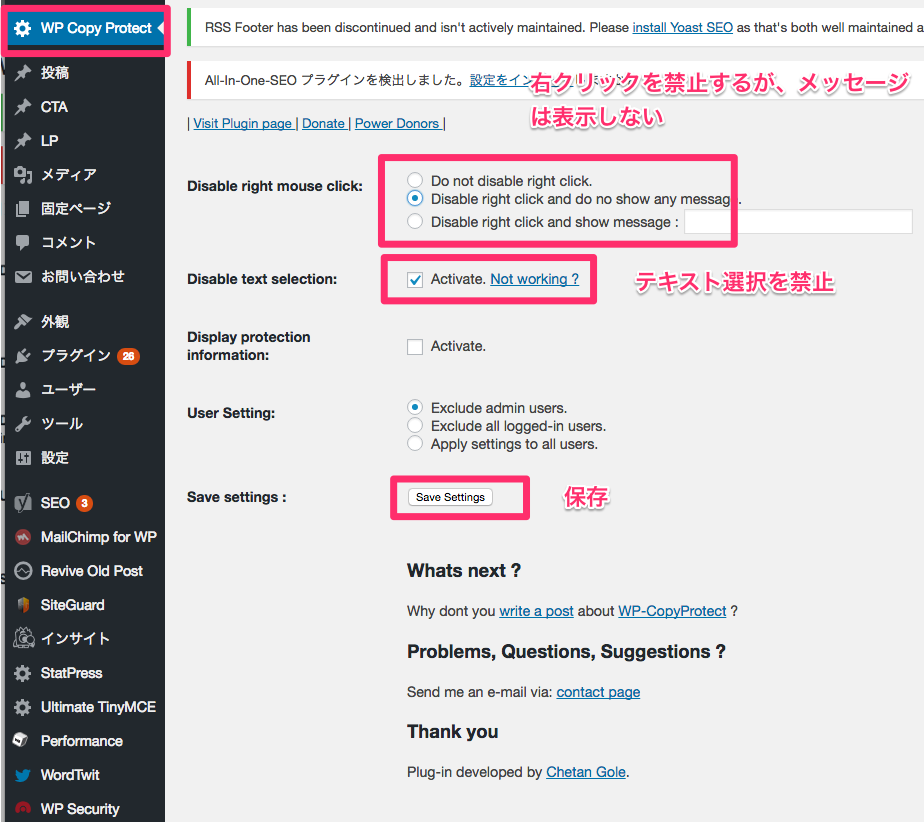






コメントを残す