クラウド型の統合開発環境 Cloud9のアカウント登録方法について説明します。
目次
Cloud9とは?
Cloud9(クラウドナイン)とはアプリケーションの開発やデータベースなどをクラウド環境で利用できるサービスです。Cloud9を使えばば、簡単にプログラミングの開発環境構築ができます。
簡単に開発環境を構築! クラウド型の開発環境 Cloud9とは?
Cloud9の登録方法
Cloud9を使うには、最初にアカウント登録が必要です。アカウントの登録は、メールアドレスを使うか、Githubアカウントから登録できます。ここでは、メールアドレスから登録する流れを説明します。
メールアドレスかGithubアカウントで登録
まず、Cloud9のWEBサイトにアクセスします。
「メールアドレス」か「Githubアカウント」でサインアップできます。

メールアドレスから登録
名前の入力
まず、好きな名前を決めます。入力後、「Next」をクリック します。
ユーザーネーム
ユーザーネームを入力します。ここで指定した「ユーザーネーム」はURLにも使用されます。入力後、「Next」をクリック します。
アンケート
アンケートに答えます。入力後「Next」をクリック します。
登録確認画面
確認画面が表示されたら、念のため誤りがないか確認し、「Next」をクリック します。
クレジットカード情報入力
Cloud9を使うためには、クレジットカード情報の登録が必要です。
有料版にアップグレードしない限り、クレジットカードに請求が発生することはありません。
クレジットカードを情報を入力し、「Next」をクリック します。

アカウントが作成できました!
Cloud9の管理画面
Cloud9の登録完了すると、以下の画面が表示されます。
この管理画面をダッシューボードといいます。ここから、ワークスペース(プロジェクトごとの作業場)の作成などの操作を行います。
メール確認登録
※Githubアカウントではなくメールアドレスで登録された方は、
登録したメールアドレスに下記画像内容のメールが届いているはずです。パスワードの設定を済ませましょう。
メールの件名は「Welcome to Cloud9! Please set your Cloud9 password!」で届いているはずです。
メール本文のリンクをクリックします。
パスワード設定
リンクをクリックすると、パスワード設定の画面に飛びます。
- New password:新しいパスワード
- Confirm new password:確認のため、先程のパスワードを再度入力します。
入力が完了したら、「Create new password」をクリックします。
以上でCloud9のアカウント登録手続きは完了です。
Cloud9のログインとログアウト
Cloud9のログインとログアウト方法を説明します。
Cloud9のログイン
Cloud9にアクセスし、画面右上の「SIGN IN」をクリックします。
ID、パスワードを入力し、「Sign in」をクリックします。

ログインすると「ダーシュボード」に移動します。

Cloud9のログアウト
管理画面左上の「Cloud9」のロゴをクリックします。

画面右上の「SIGN OUT」をクリックします。

以上でCloud9のログアウトは完了です。
まとめ
プログラミングの環境構築が簡単に行えるブラウザタイプの統合開発環境(IDE)Cloud9のアカウント登録方法を説明しました。
アカウントの登録が完了したら、早速プログラム動かしてみましょう。
定番の「hello Wordld」と表示させるプログラムについて以下の記事で開設しています。
- Cloud9の使い方 Pythonで”Hello, World!”表示【初心者向け】
- Cloud9の使い方 PHPで「Hello, World!」を表示する方法【初心者向け】
- Cloud9の使い方 Rubyで”Hello, World!”表示【初心者向け】
- Cloud9でJava開発! “Hello, World!”を表示させる方法【初心者向け】
- Cloud9で WordPressの開発環境を構築する方法



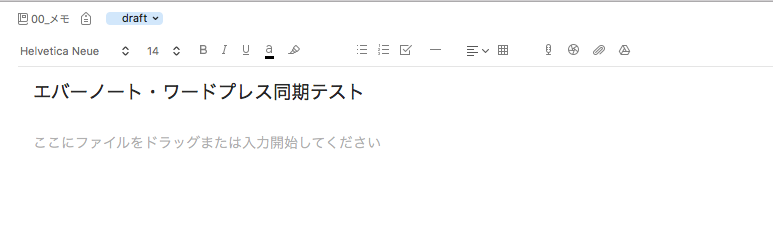
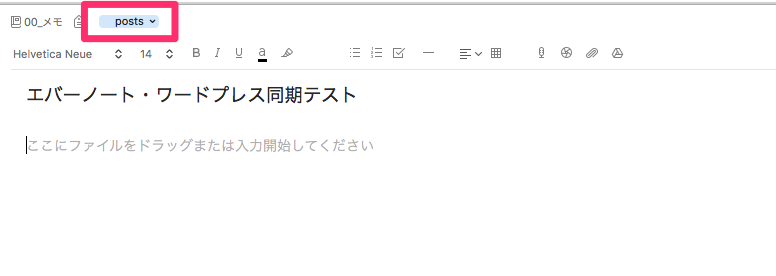







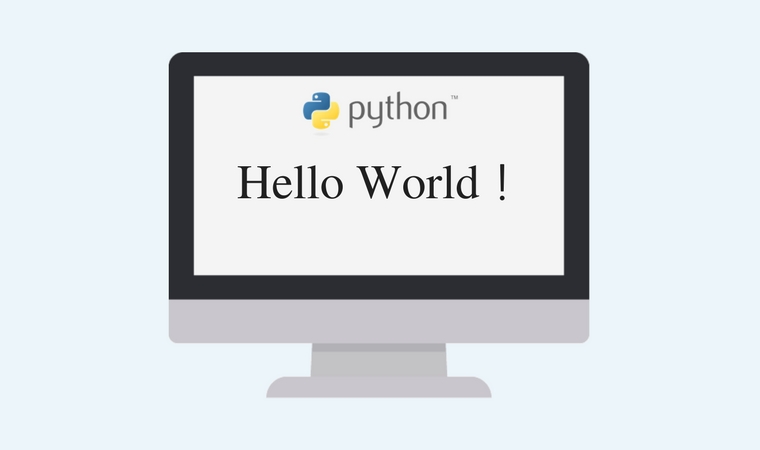





コメントを残す