MacでPythonを使って、”hello World”と表示させる簡単なプログラムを書いてみましょう。
目次
前提
MacにVagrant(ベイグラント)とVirtualBox(バーチャルボックス)仮想マシン上が用意できていることを前提とします。
仮想環境構築の詳しい方法は「Vagrant(ベイグラント)とVirtualBox(バーチャルボックス)でMacローカル開発環境を構築する方法」
を確認してください。
環境
OS:CentOS release 6.6 (Final)
Mac OS 10.12.6
Pythonで”hello World”を表示してみよう!
仮想マシンの起動、ログイン
ターミナルを起動します。
Finder > アプリケーション > ユーティリティ > ターミナル
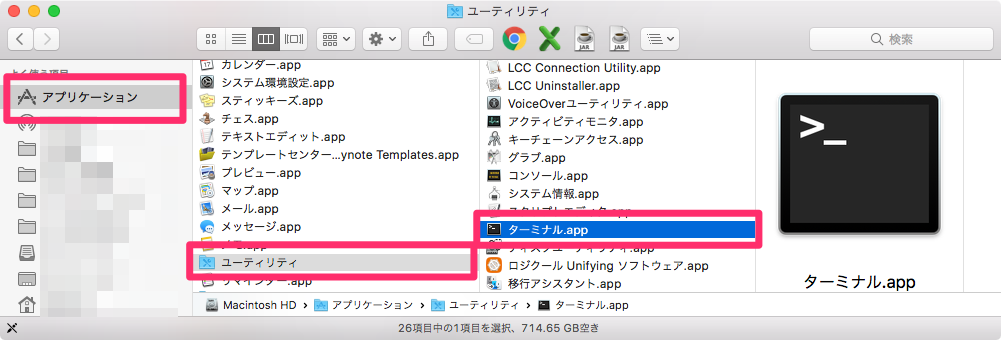
仮想マシンのフォルダに移動します。
cd vagrat/centos6.6仮想マシンの起動させます。
vagrant up仮想マシンにログインします。
vagratn ssh以下の表示に変わったら仮想マシンにログインできています。
[vagrant@localhost Python_test]$「Python -v」のバージョン確認
「python -v」コマンドでPythonのバージョンを確認します。
[vagrant@localhost Python_test]Python -v
Python 1.8.7 (2013-06-27 patchlevel 374) [x86_64-linux]「Python 1.8.7」がインストールされていることが確認できました。
バージョンは古いのですが、”hello World”と表示させる簡単なプログラムを出力するだけなので、このまま進めます。
hello.pyを作成
テキストエディタ「vim」でhello.pyを作成します。
「vim」の後にファイル名「hello.py」を記入します。
末尾の「.py」はPythonファイルの拡張子です。
vim hello.pyテキストエディタ「vim」が起動します。
「i」キーをおし、ノーマルからインサートモードへ切り替えます。
vimで入力するときは、「インサートモード」になっている必要があるためです。
入力できる状態になるので、以下を記入します。
print("Hello world!")記入できたら、「control+c」でインサートモード➔ノーマルへ切り替えます。
「:wq」保存して終了します。
すると、テキストエディタ「vim」が閉じられ、元の画面に戻ります。
Pythonの実行
それでは、作成した「hello.rb」を実行してみましょう。
「Python」のあとに、ファイル名「hello.rb」で実行できます。
python hello.pyHello world!
「hello World!」と表示できました!
最後に
MacでPythonを使って、”hello World”と表示させる方法について解説しました。
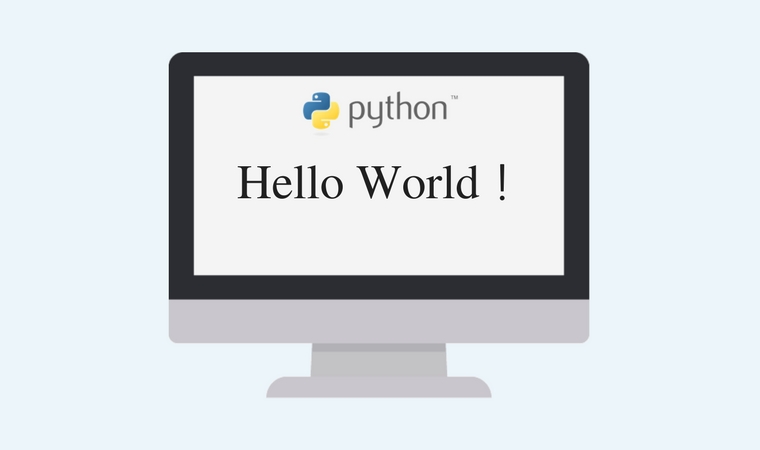







コメントを残す